Das LehrerInnen-WLAN mit der SSID ldbgam des BG/BRG Amstetten ist für alle Lehrer und LehrerInnen zugänglich, sofern die MAC-Adresse des jeweiligen Geräts an support@am-gym.at bekanntgegeben und im WLAN-Controller eingetragen wurde.
Windows:
Wähle das WLAN ldbgam aus!
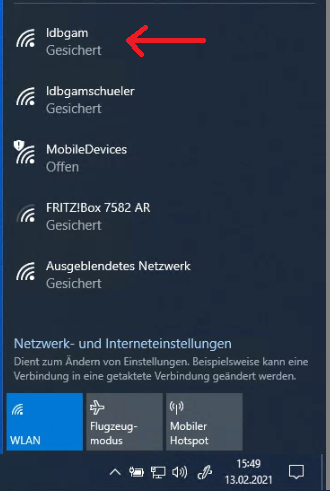 Apple:
Wähle das WLAN ldbgam aus! Schalte die Generierung einer privaten Mac-Adresse aus!
Apple:
Wähle das WLAN ldbgam aus! Schalte die Generierung einer privaten Mac-Adresse aus!
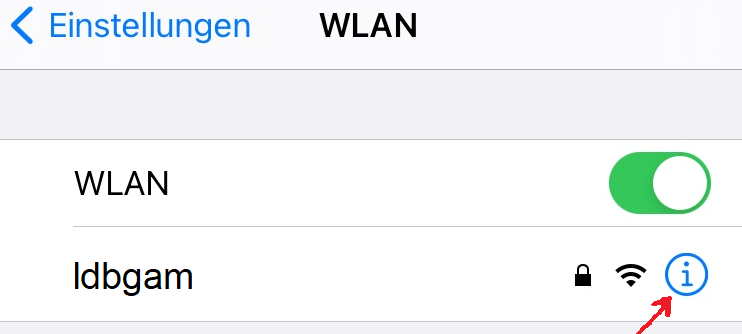
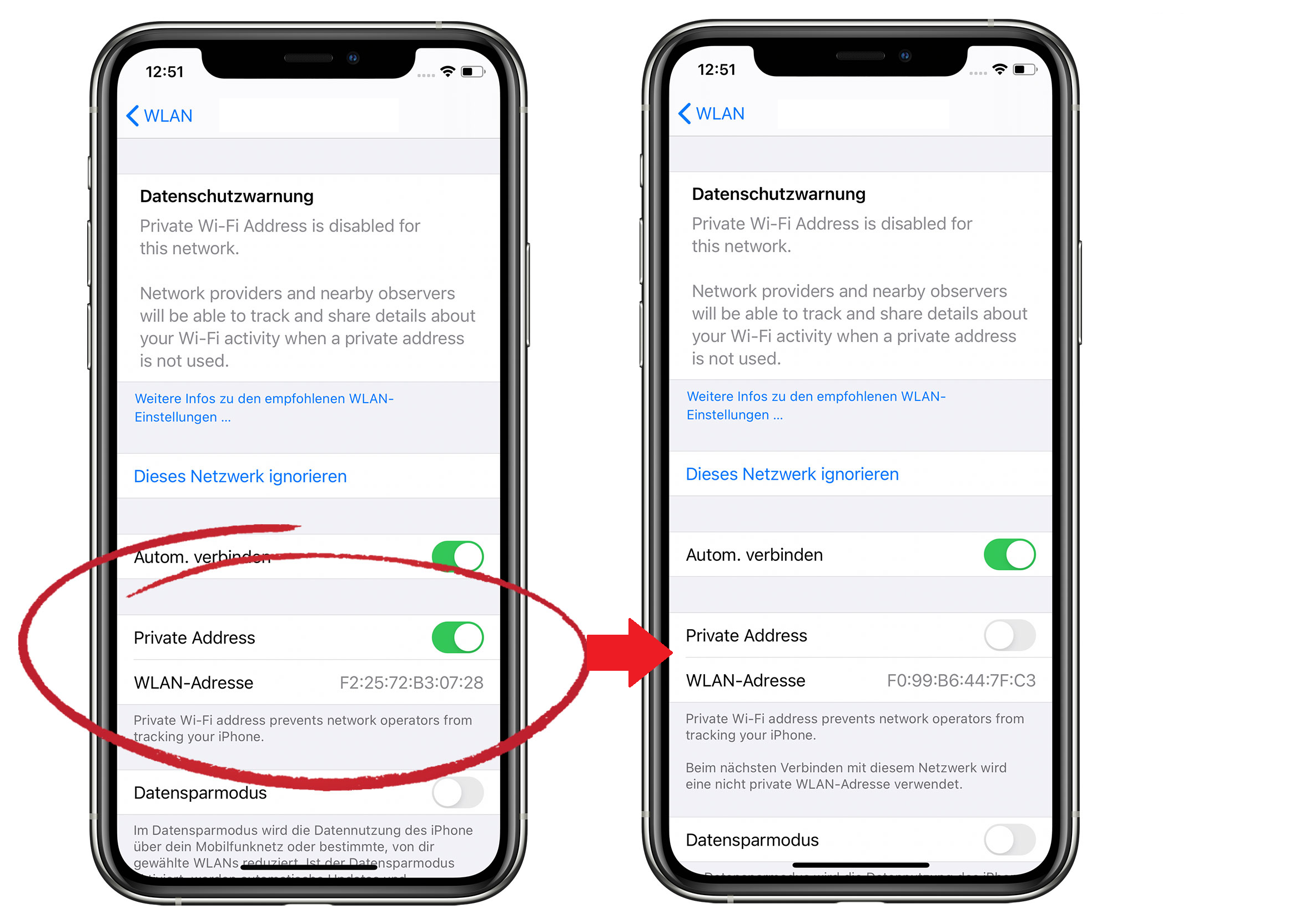 Android:
Wähle das WLAN ldbgam aus! Schalte die Generierung einer privaten Mac-Adresse aus!
Android:
Wähle das WLAN ldbgam aus! Schalte die Generierung einer privaten Mac-Adresse aus!
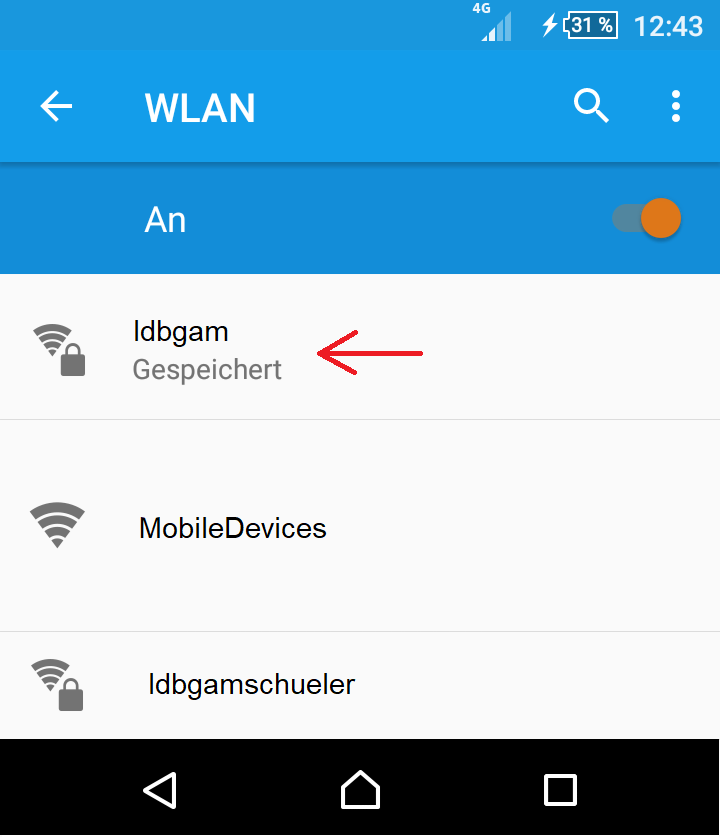
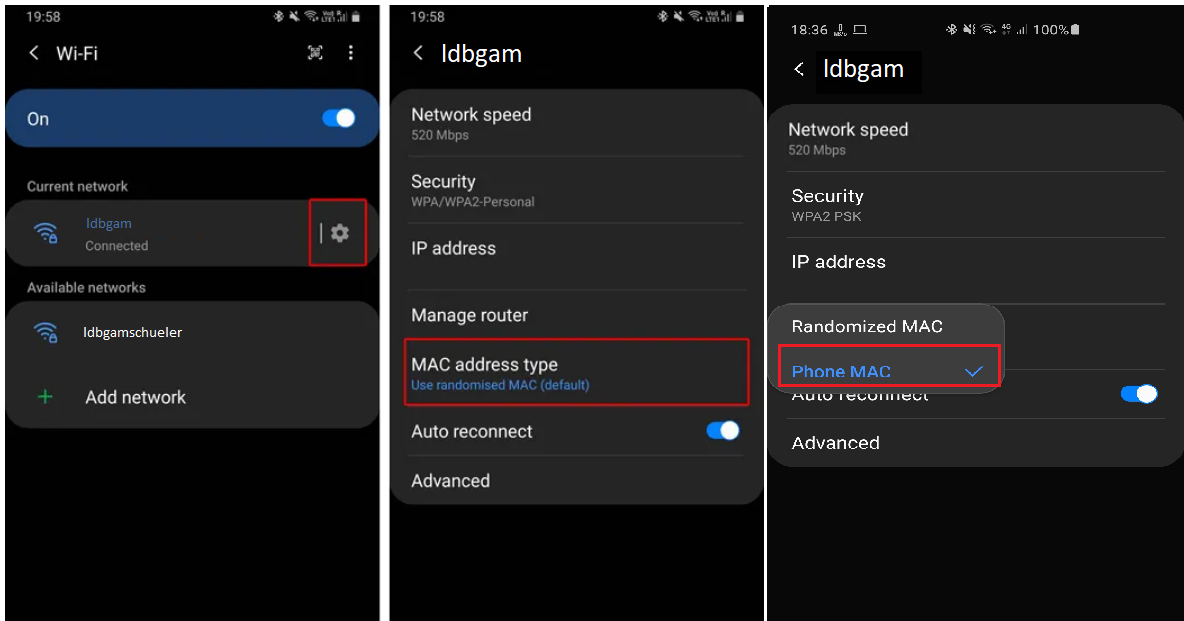
Windows:
Melde dich mit deinem Usernamen (=Lehrerkürzel) und Passwort vom Schullogin an!
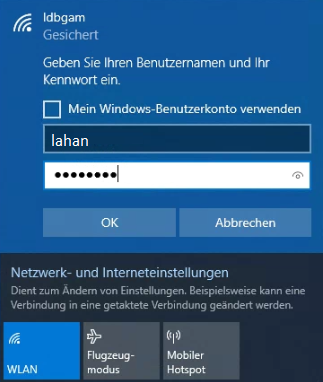 Apple:
Melde dich mit deinem Usernamen (=Lehrerkürzel) und Passwort vom Schullogin an! Bestätige das Zertifikat!
Apple:
Melde dich mit deinem Usernamen (=Lehrerkürzel) und Passwort vom Schullogin an! Bestätige das Zertifikat!
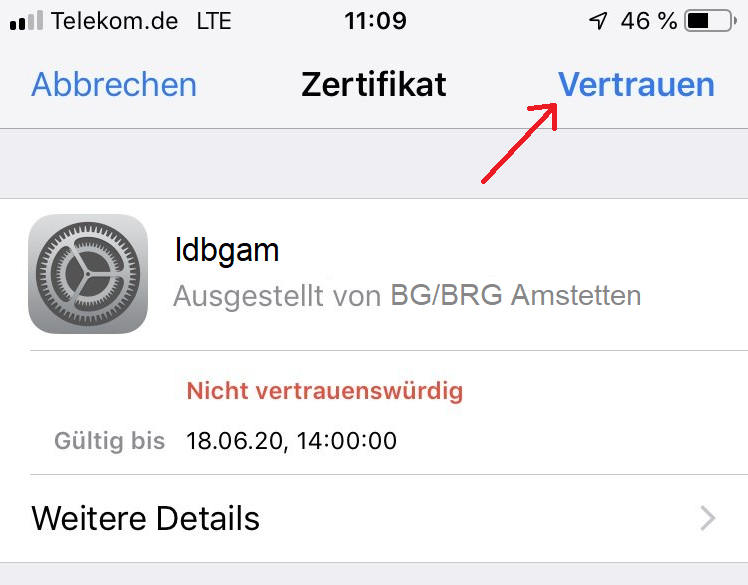 Android:
Melde dich mit deinem Usernamen (=Lehrerkürzel) und Passwort vom Schullogin an! Setze die Einstellung bei CA-Zertifikat auf Nicht bestätigen!
Android:
Melde dich mit deinem Usernamen (=Lehrerkürzel) und Passwort vom Schullogin an! Setze die Einstellung bei CA-Zertifikat auf Nicht bestätigen!
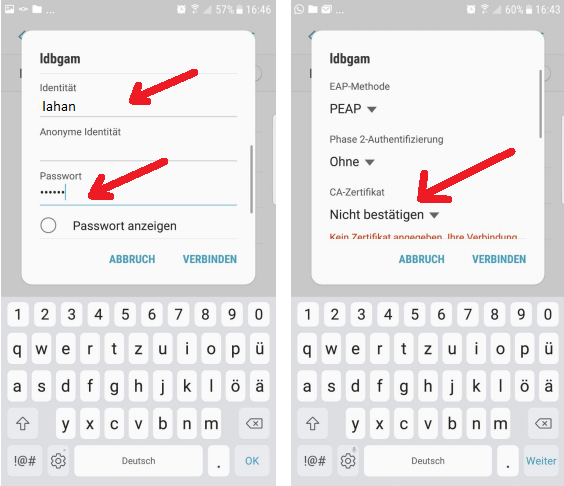
Jeder Schüler/Jede Schülerin ist berechtigt, die Drucker und Kopierer des BG/BRG Amstetten zu nutzen, sofern der IT-Beitrag bezahlt wurde. Im IT-Beitrag sind unter anderem pro Jahr 5€ Druckkostenguthaben integriert.
Mit dem Druckkostenprogramm PaperCut kannst du jederzeit dein Guthaben kontrollieren. Solltest du zu wenig Guthaben besitzen und mehr benötigen, so kannst du weiteres Guthaben im IT-Büro nachkaufen.
Kontrolliere vor jedem Druck dein Guthaben in PaperCut und prüfe ob ein Ausdruck noch möglich ist!
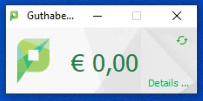 Kosten pro Seite:
Kosten pro Seite:
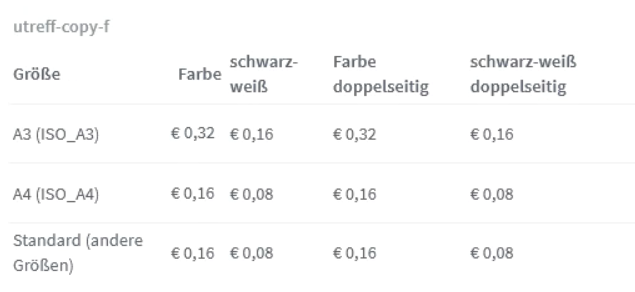 Für eine genauere Einsicht in deine Druckkosten bzw. Druckaufträge klicke auf Details und melde dich mit deinen Schullogin-Daten an!
Für eine genauere Einsicht in deine Druckkosten bzw. Druckaufträge klicke auf Details und melde dich mit deinen Schullogin-Daten an!
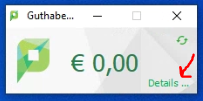
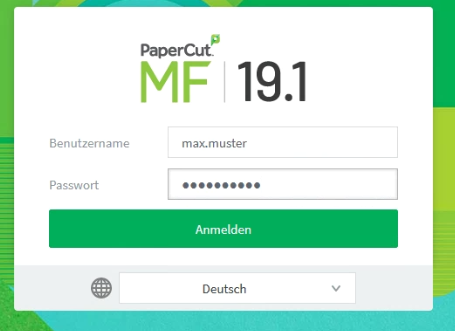
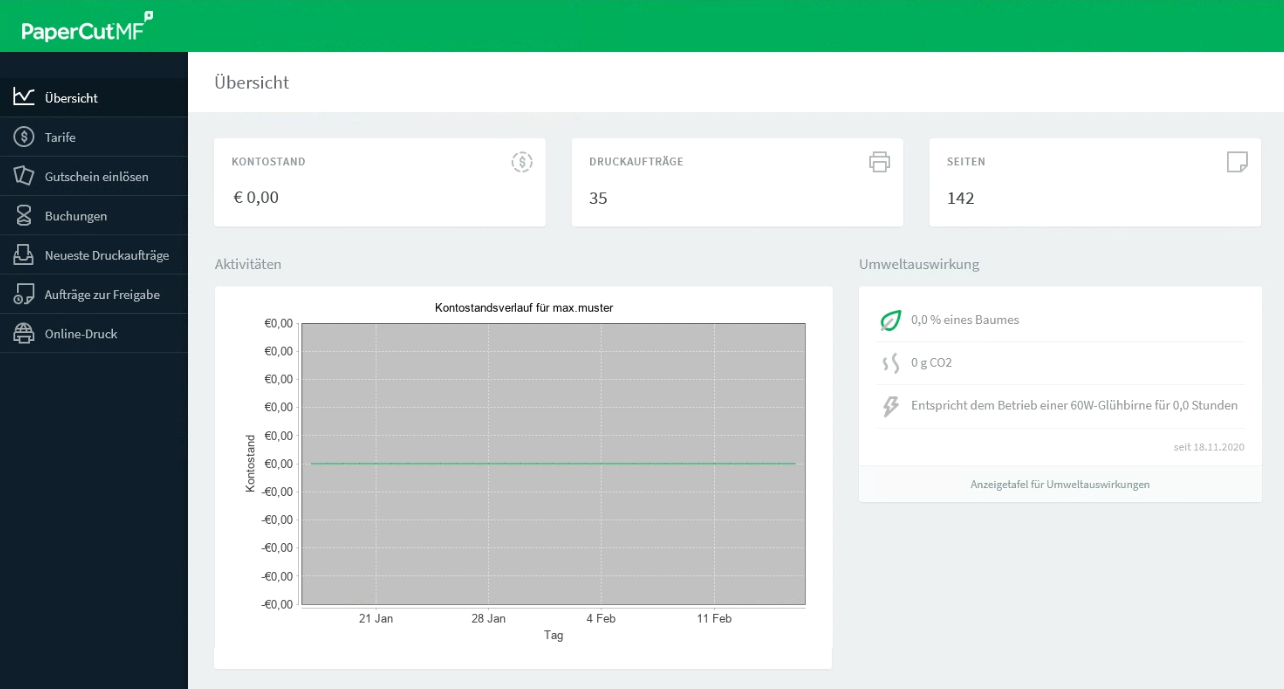 Sollte ein Ausdruck mal nicht durchgeführt werden, kontrolliere, ob das Programm PaperCut gestartet ist und wenn nicht starte es manuell über das Startmenü.
Sollte ein Ausdruck mal nicht durchgeführt werden, kontrolliere, ob das Programm PaperCut gestartet ist und wenn nicht starte es manuell über das Startmenü.
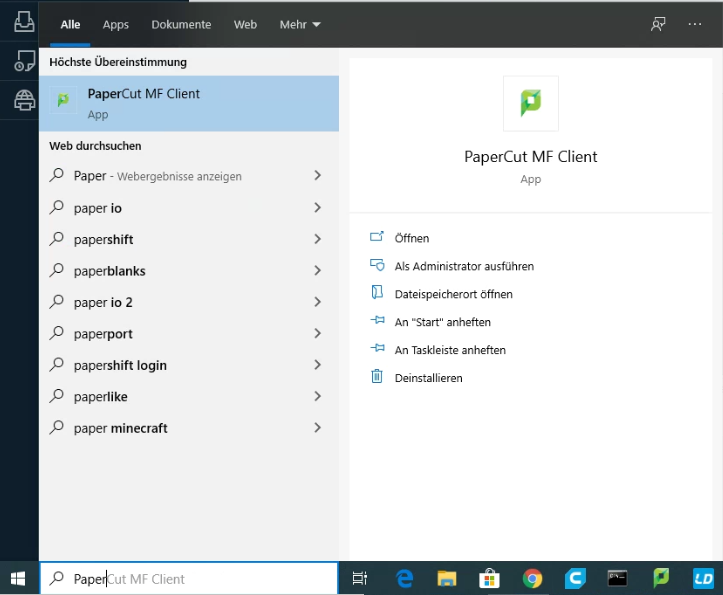
Achte darauf, dass du vor dem Ausdruck, egal aus welchem Programm und welchem Raum immer den richtigen Drucker/Kopierer auswählst.
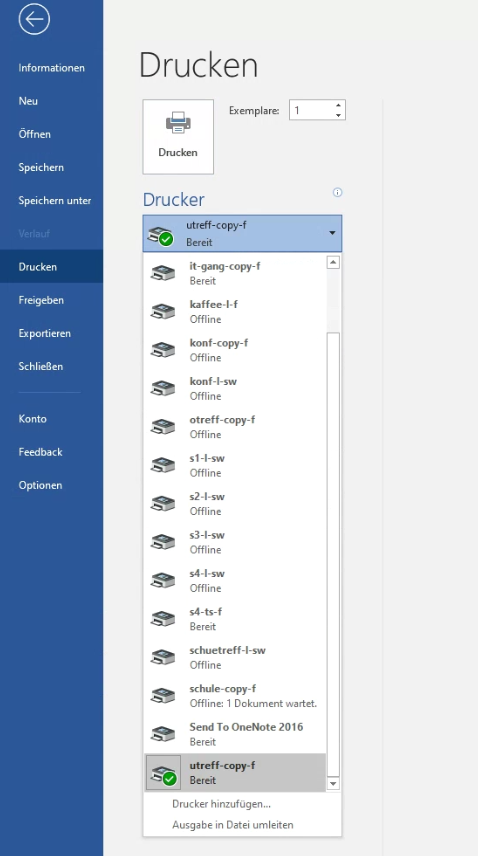 Je nach Raum stehen dir verschiedene Drucker/Kopierer zur Verfügung.
Die Drucker sind nach folgendem System benannt:
Ort-Druckertyp-Druckfarbe
Bsp: utreff-copy-f
utreff....Unterstufentreff
copy....Kopierer
f...Farbkopien sind möglich!
Je nach Raum stehen dir verschiedene Drucker/Kopierer zur Verfügung.
Die Drucker sind nach folgendem System benannt:
Ort-Druckertyp-Druckfarbe
Bsp: utreff-copy-f
utreff....Unterstufentreff
copy....Kopierer
f...Farbkopien sind möglich!
Jeder Schüler/Jede Schülerin ist berechtigt, die Drucker und Kopierer des BG/BRG Amstetten zu nutzen, sofern der IT-Beitrag bezahlt wurde. Im IT-Beitrag sind unter anderem pro Jahr 5€ Druckkostenguthaben integriert.
Um von Privatgeräten in der Schule drucken zu können, müsst ihr natürlich mit dem Schulnetzwerk (per LAN oder WLAN)verbunden sein.
Gib im Browser folgende URL http://kms:9163/client-setup/known-host ein und wähle dein Betriebssystem (z.B. Windows).
Lade das Programm Mobility Print herunter und öffne es!
Klicke dich wie folgt durch das Installationsprogramm durch!
Wähle die Drucker/Kopierer aus, die du installieren möchtest!
Für SchülerInnen empfehlen wir die Kopierer it-gang-copy-f, utreff-copy-f und otreff-copy-f!
Melde dich mit deinem Schullogin!
Installation abschließen!
Nun muss man nur noch das Programm für die Druckkostenabrechnung vom Schulserver installieren!
Gib im File-Explorer \\kms ein und bestätige mit der Enter-Taste!
Melde dich mit deinem Schullogin an und in der Domaine ad.bgam.logodidact.net an!
Wechsle in den Ordner PCClient und dann in den jeweiligen Unterordner je nach Betriebssystem (Win, Mac, Linux).
Führe die Anwendung client-local-install.exe aus, um sie zu installieren.
Melde dich mit deinem Schullogin an!
Nach erfolgreicher Anmeldung erhält ihr das Programm zur Druckkostenabrechnung!
Kontrolliere im Task-Manager, ob sich das Programm im Autostart befindet.
[STRG]+[SHIFT]+[ESC] -> Autostart
Falls ja, dann könnt ihr bereits drucken!
Falls nein, legt das Programm in den Autostart ab!
Geschafft! Jetzt müsst ihr nur noch beim Drucken den richtigen KMS-Drucker auswählen!
Laptops befinden sich im Physiksaal im Laptopwagen.

Netzteil des Laptops von der Dose abstecken, Maus und Kopfhörer aus Kasten entnehmen und zum Platz tragen und anstecken.


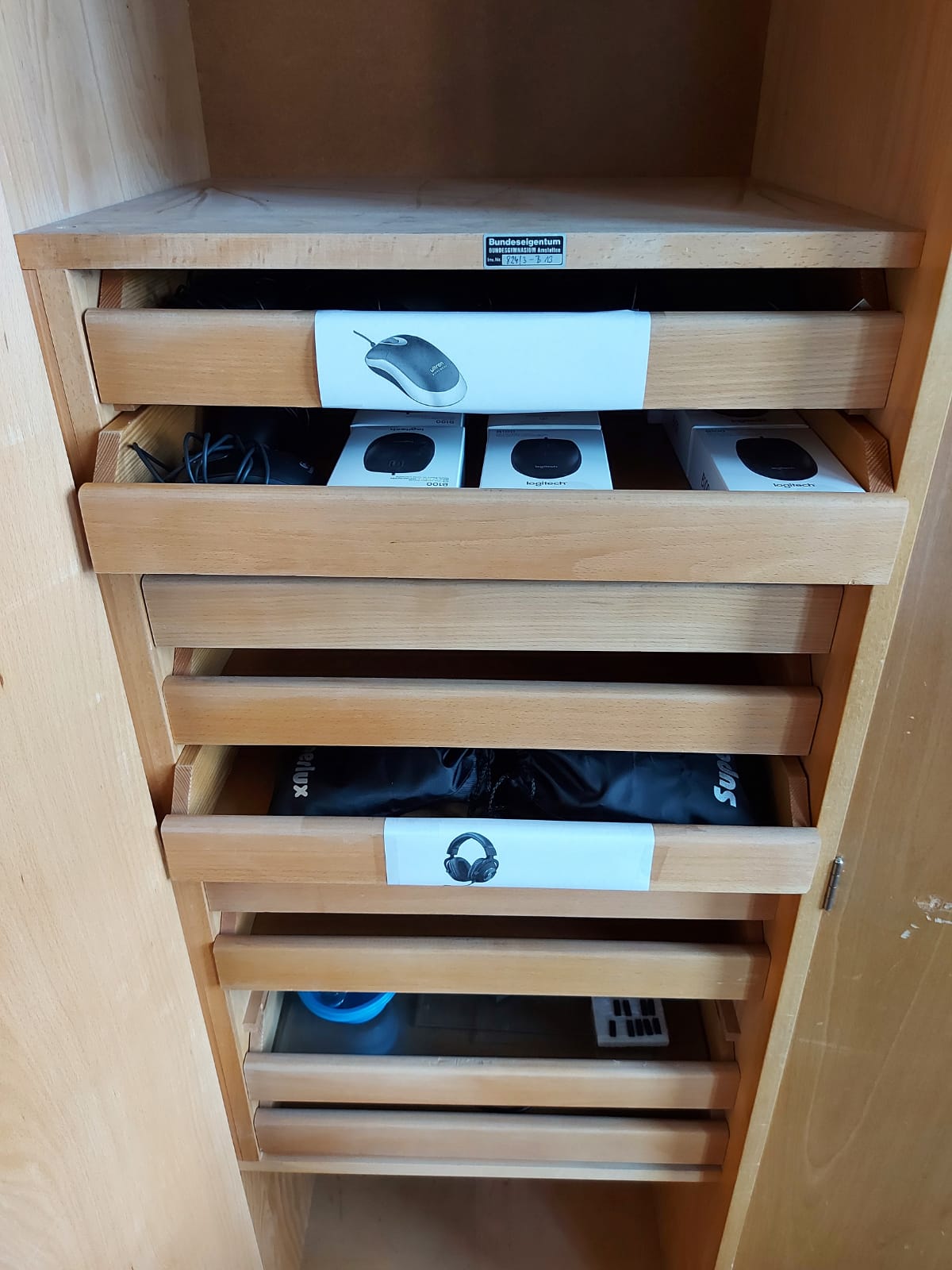
Laptop einschalten und beim Login-Screen mit dem WLAN "MobileDevices" verbinden und mit dem Windows-Schullogin anmelden.
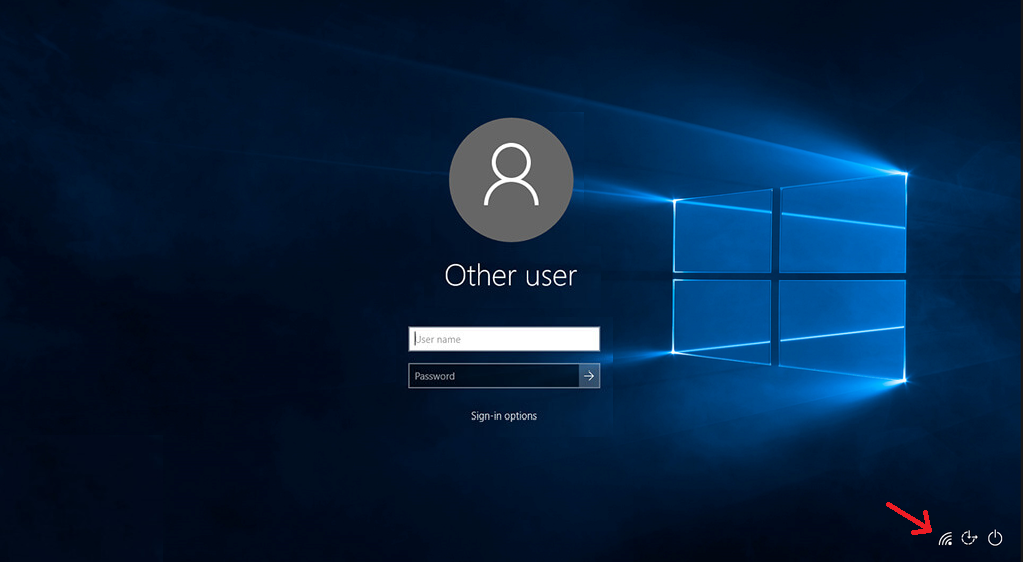
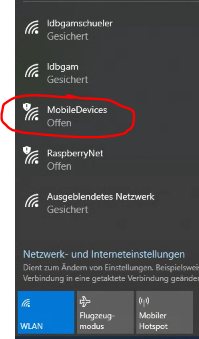
Nach Gebrauch den Laptop, Maus und Headset wieder sorgfältig zurücklegen.
WICHTIG: Laptop mit dem Stromanschluss nach vorne in das entsprechende Fach (siehe Nummer) legen und anstecken.

Drücke gleichzeitig auf die Tasten [Windows] und [R], sodass sich das Fenster "Ausführen" öffnet.
Gib den Befehl "shell:startup" ein und klicke auf "OK". Anschließend öffnet sich der Autostart-Ordner.
Erstelle eine Verknüpfung des Programms pc-client.exe und lege sie in diesem Ornder ab!
Rechtsklick -> Neue Verknüpfung erstellen
Klicke nun auf Durchsuchen und gib den Speicherort des gewünschten Programms an! (z.B.: bei PaperCut wäre der Pfad wie folgt: C:\Programme (x86)\PaperCut MF Client\pc-client.exe)
