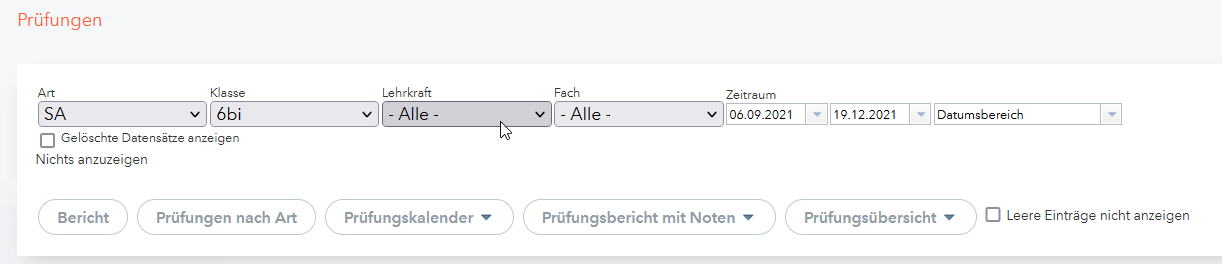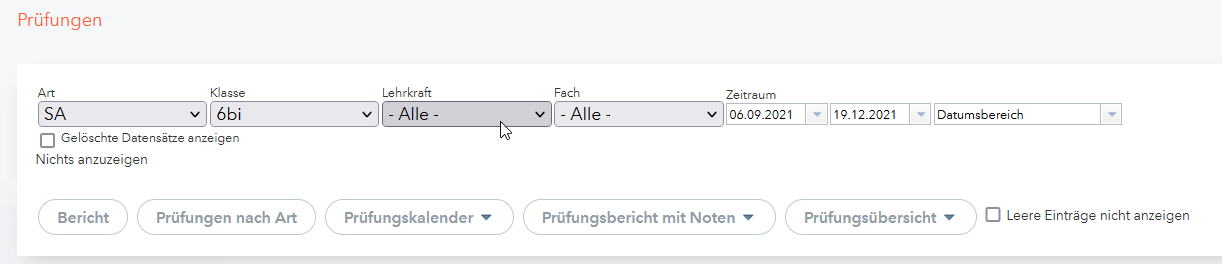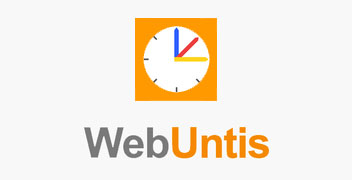Step 1 of 2
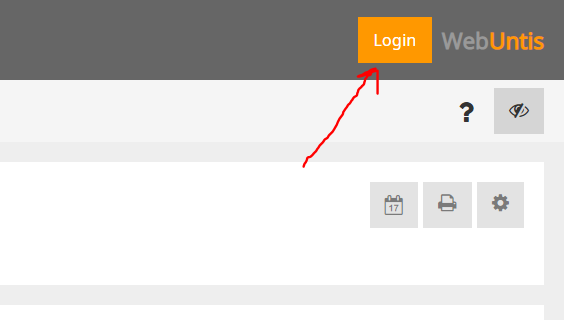
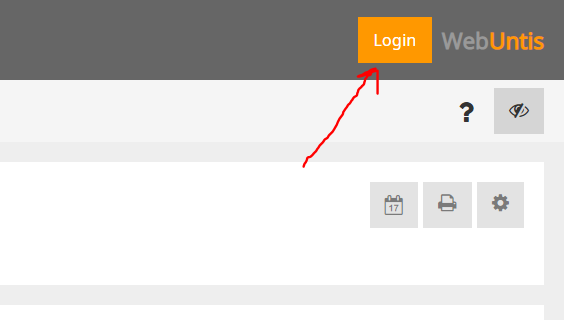
Step 2 of 3
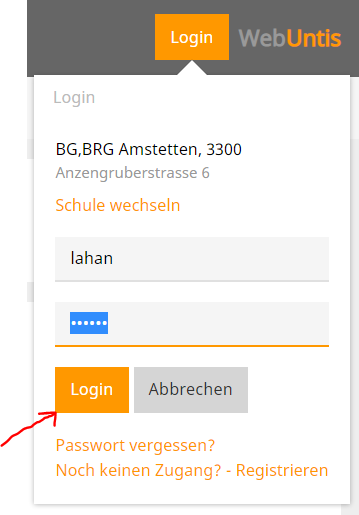
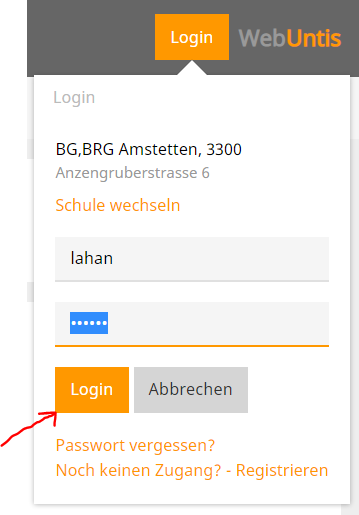
Step 3 of 3
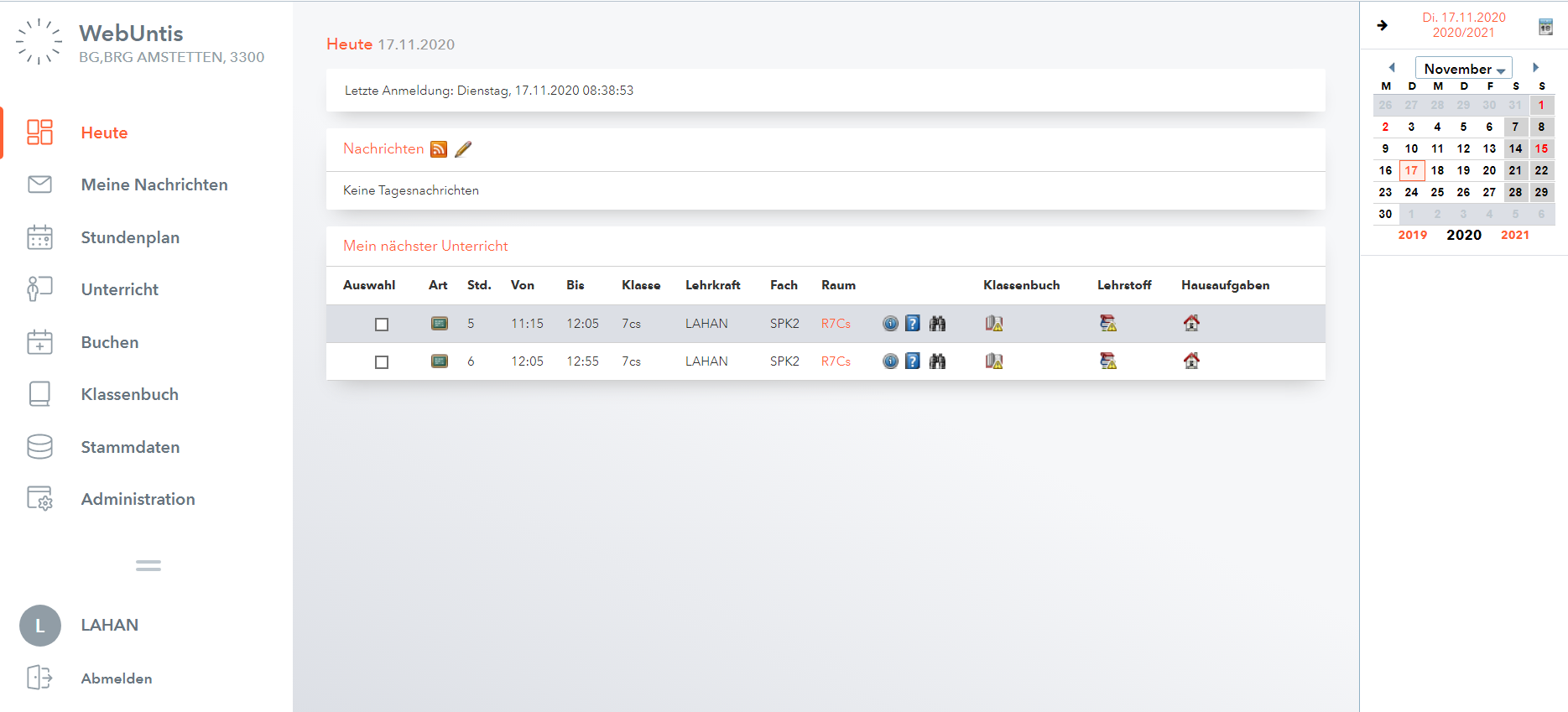
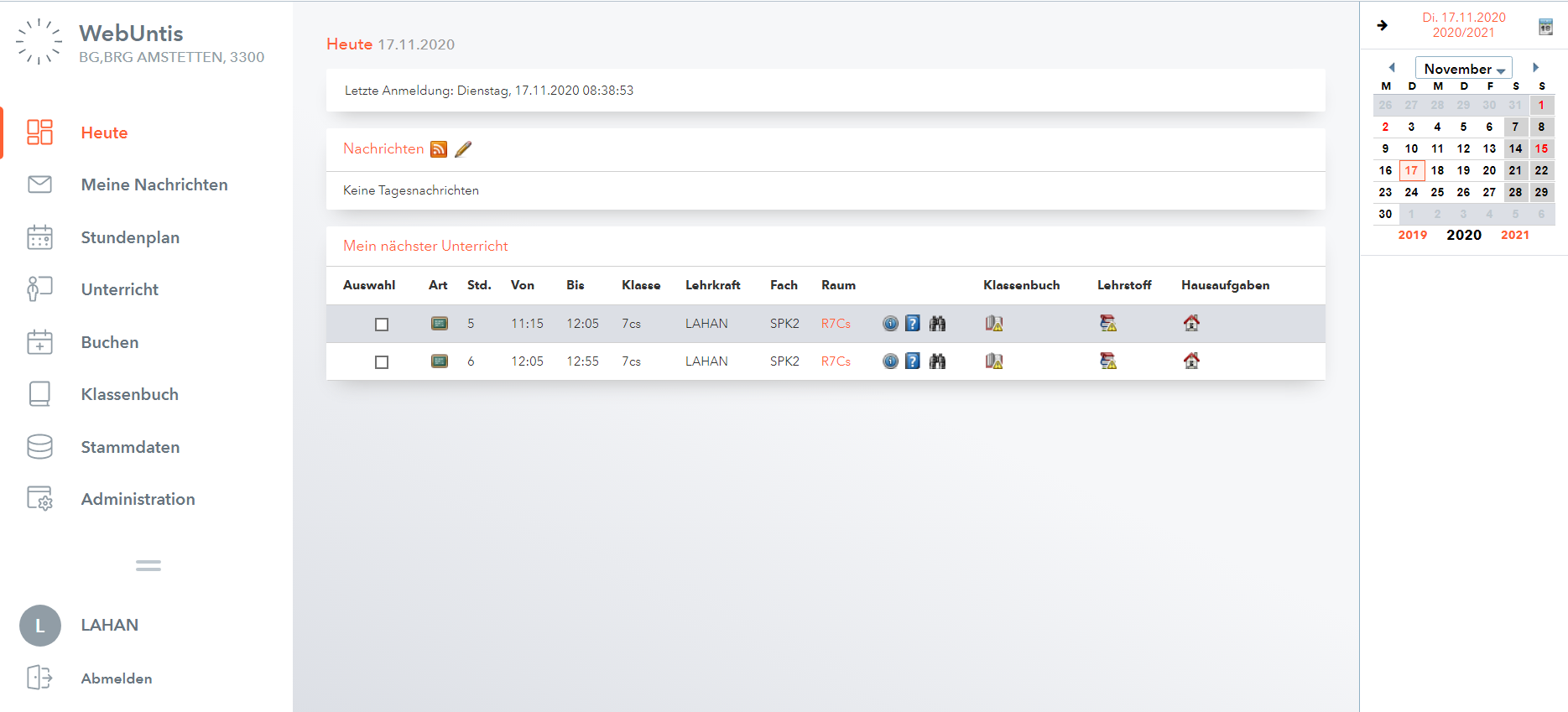
Step 1 of 2
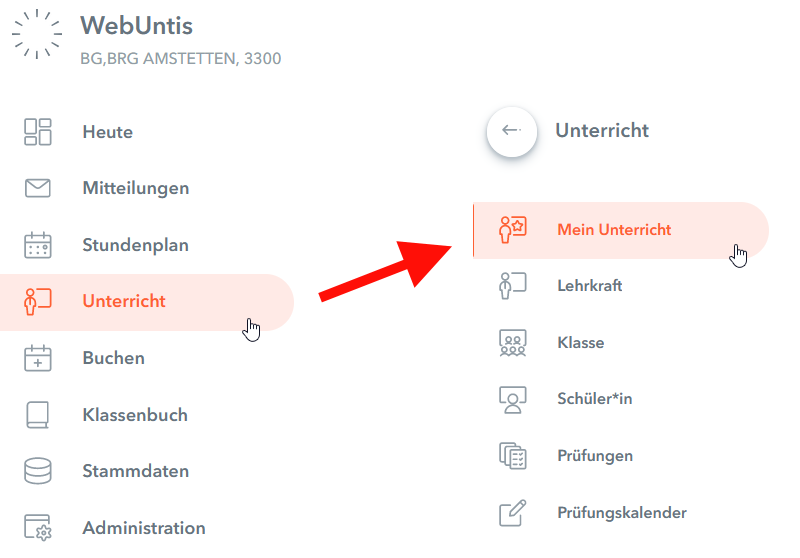
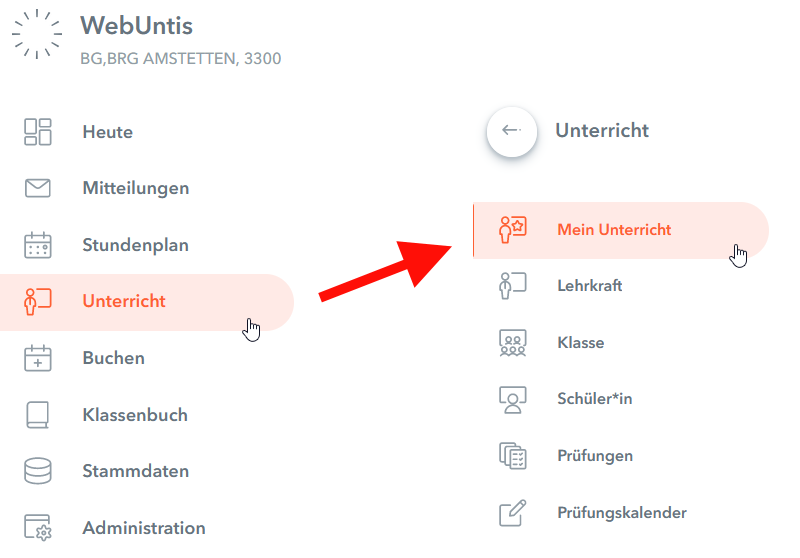
Step 2 of 3


Step 3 of 3 - SchülerInnen auswählen und speichern
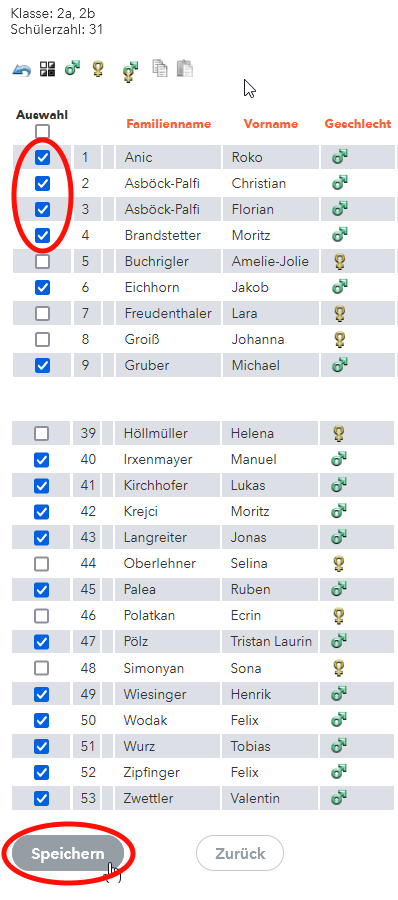
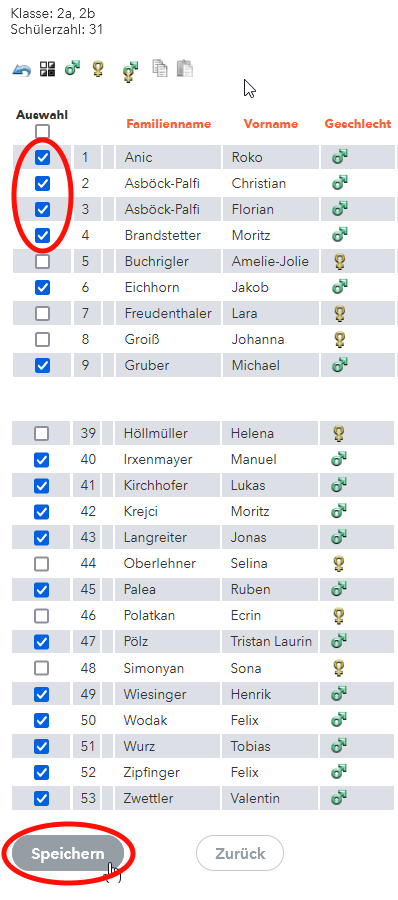
Step 1 of 8
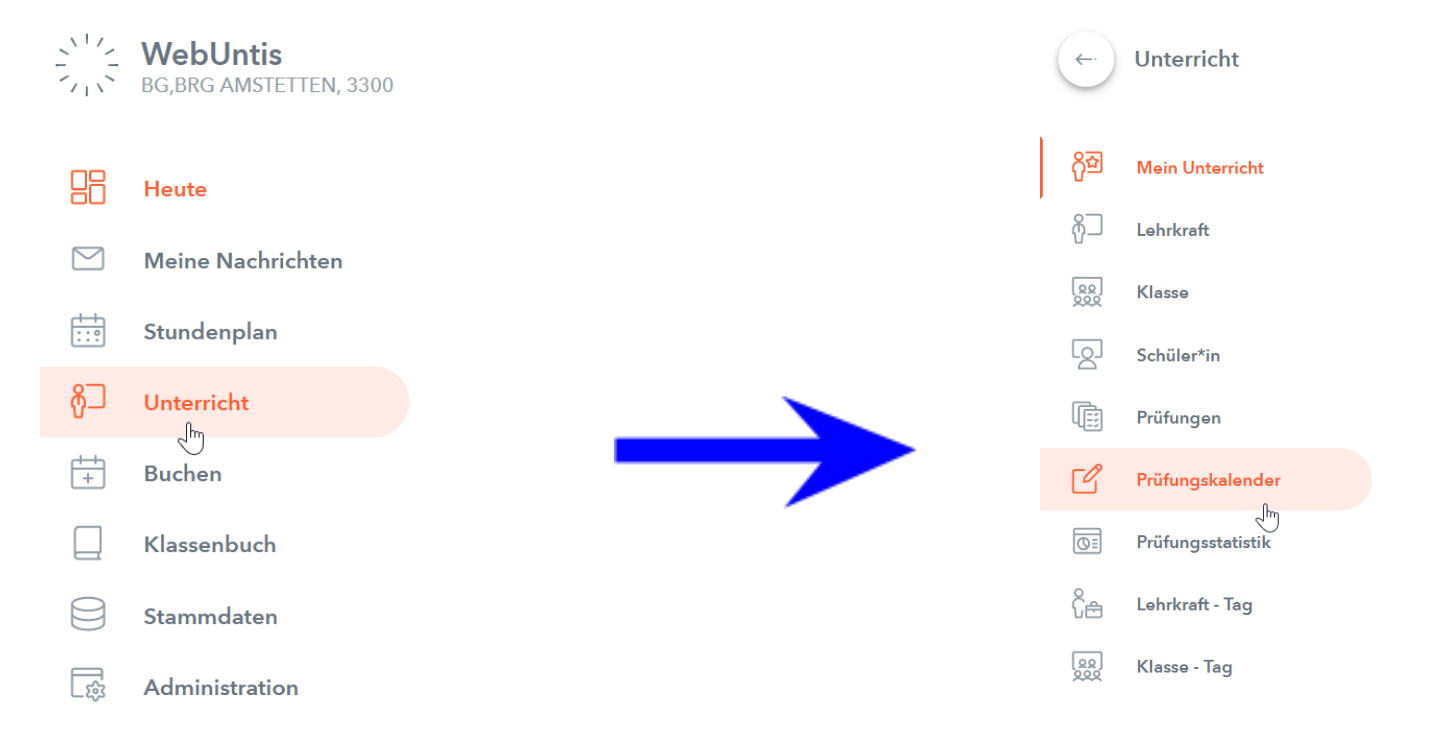
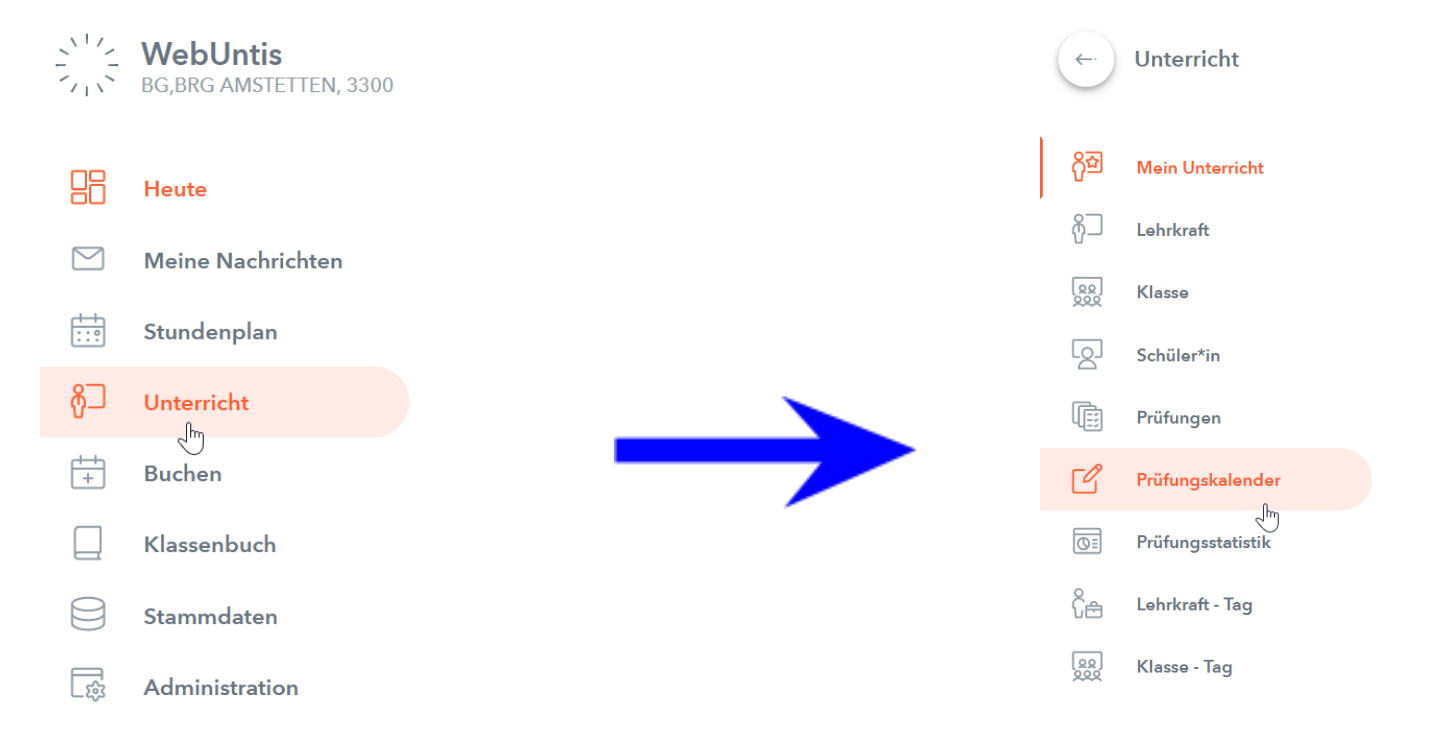
Step 2 of 8 - Kalenderüberblick
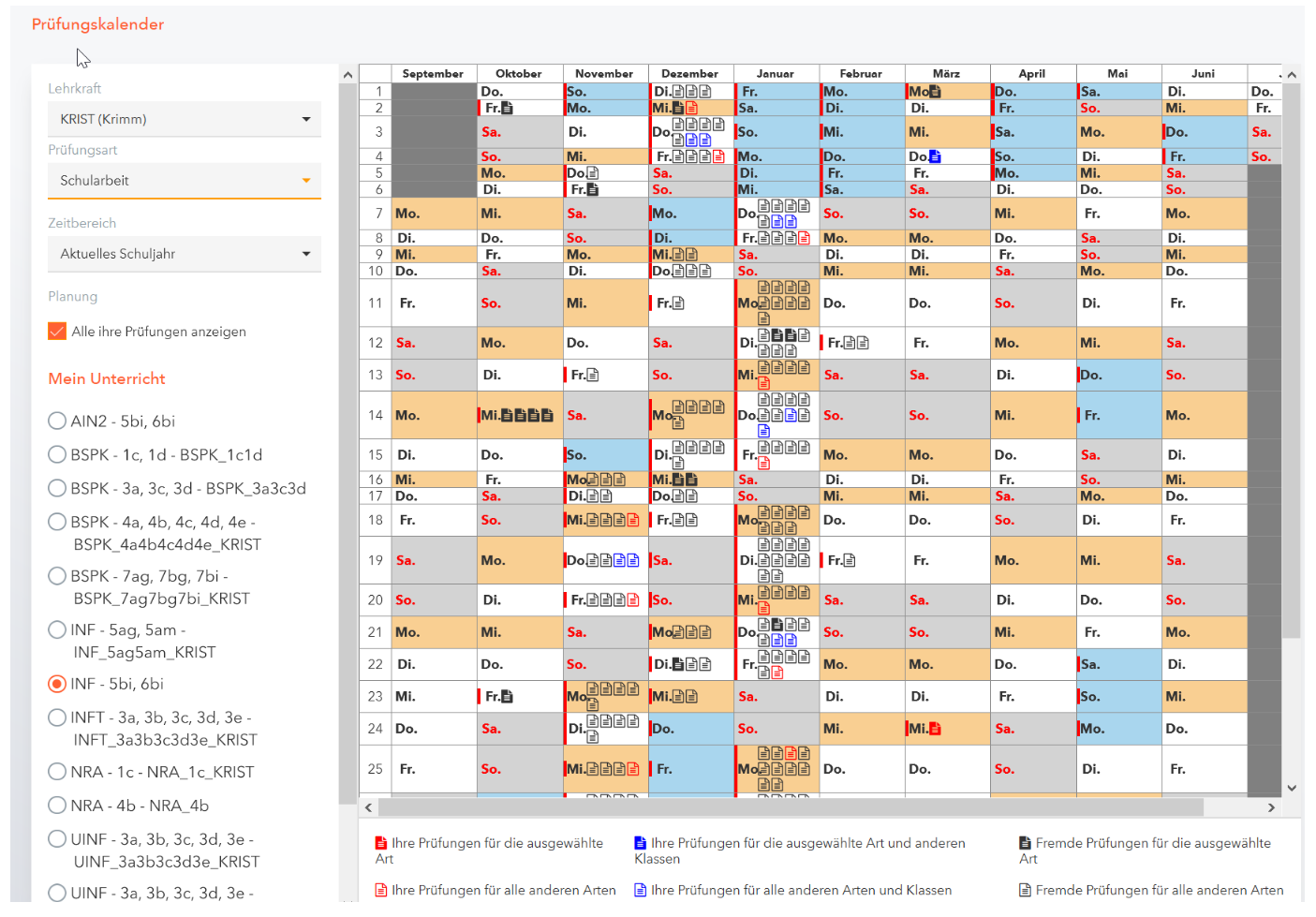
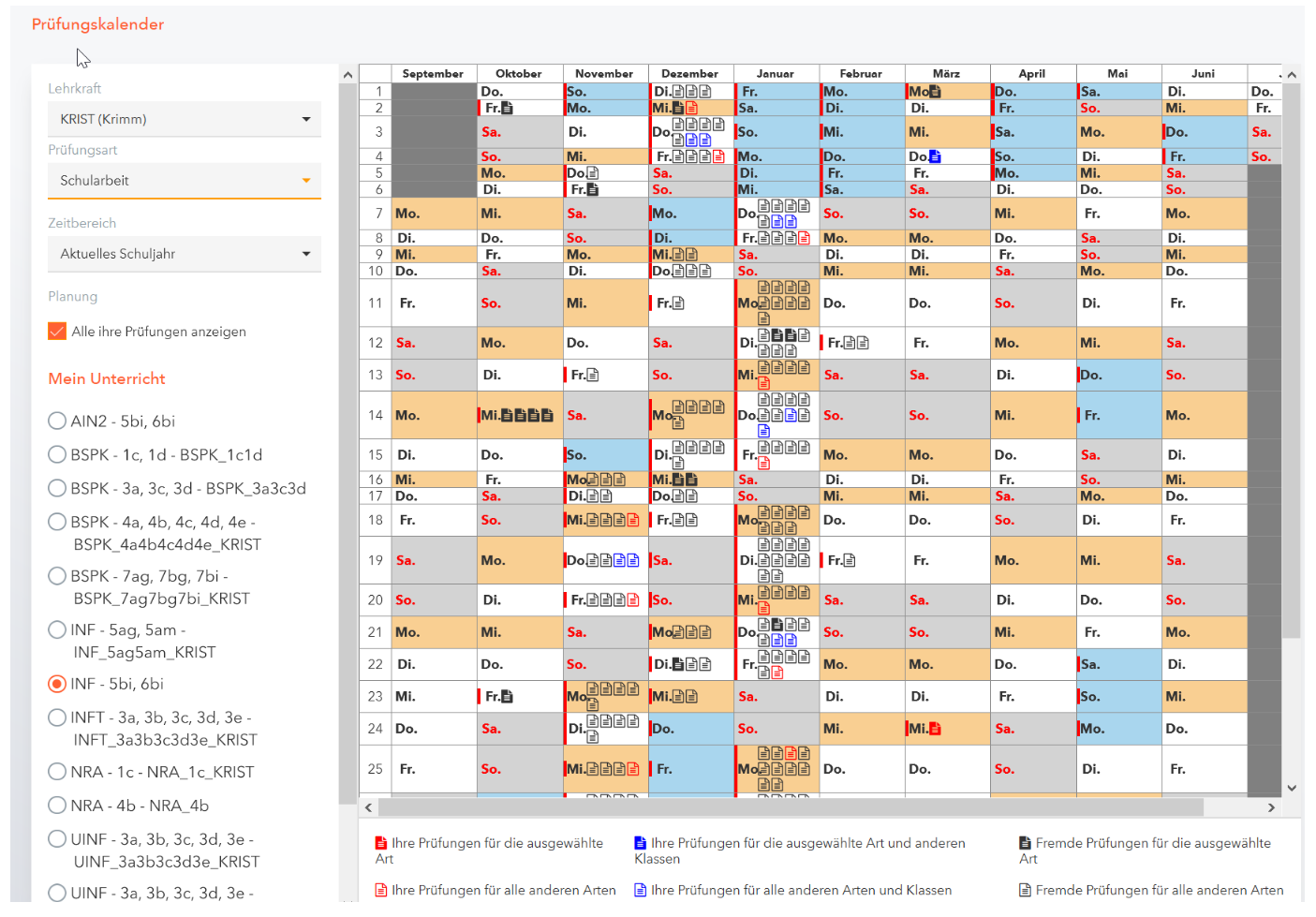
Step 3 of 8 - optimierte Ansicht
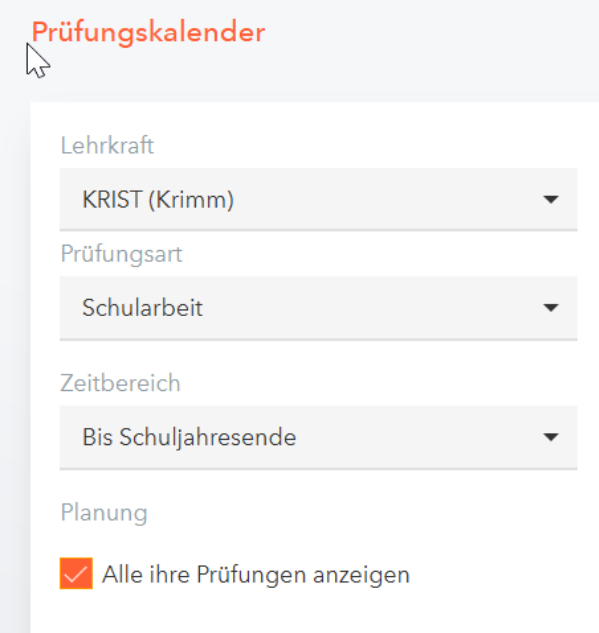
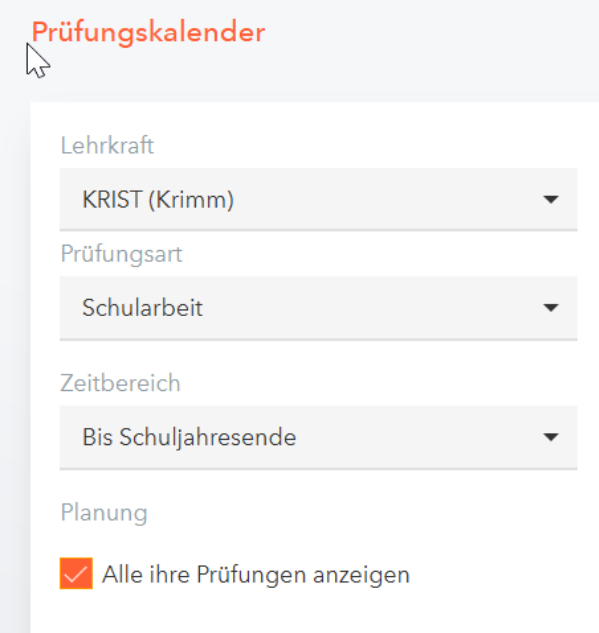
Step 4 of 8 - Legende
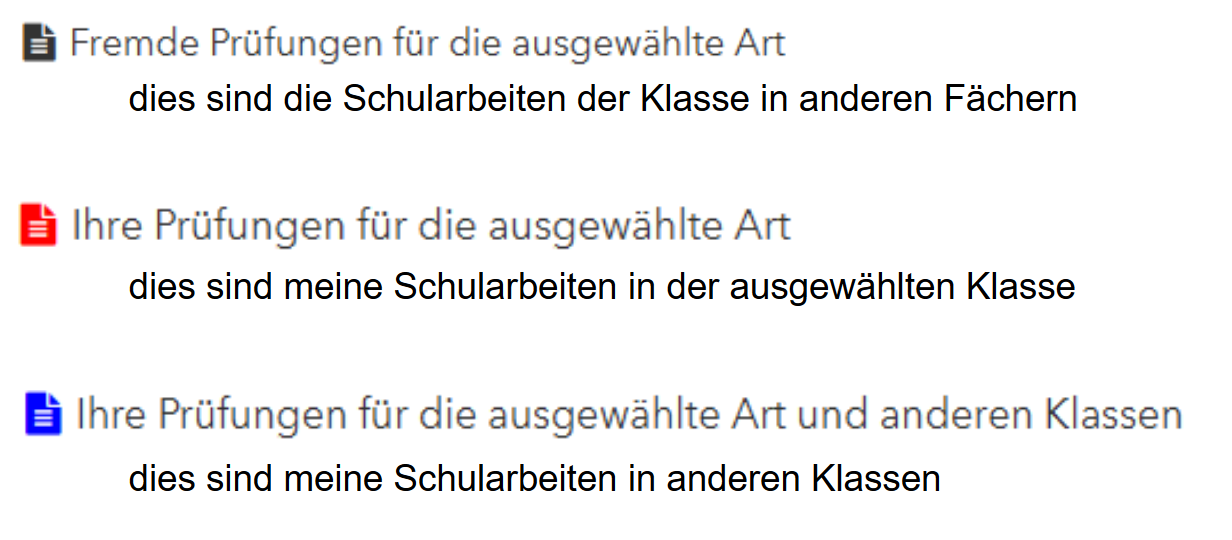
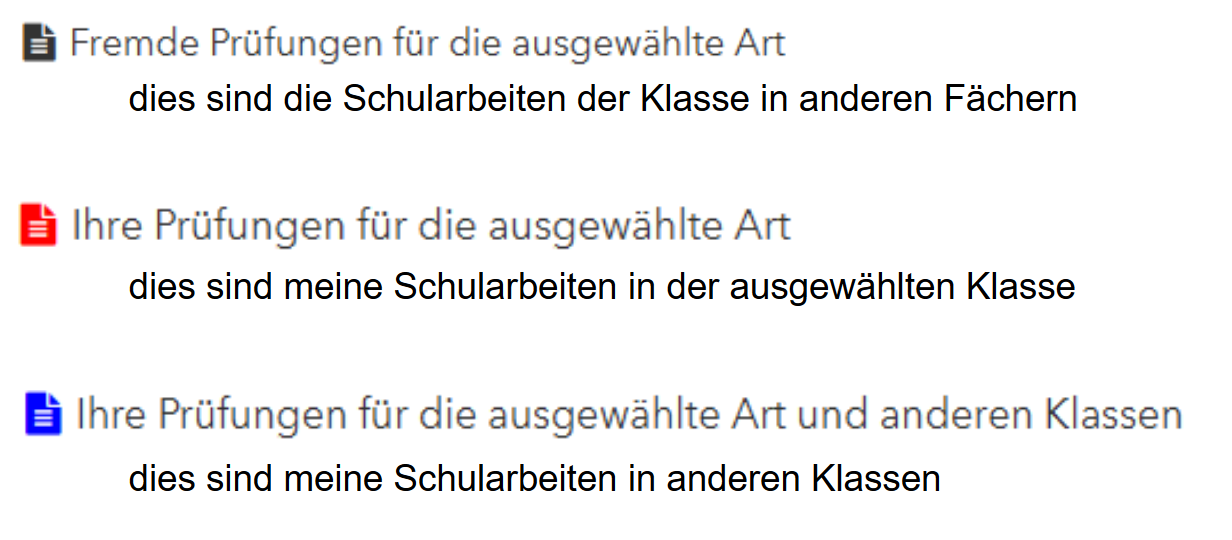
Step 5 of 8 - Unterricht wählen
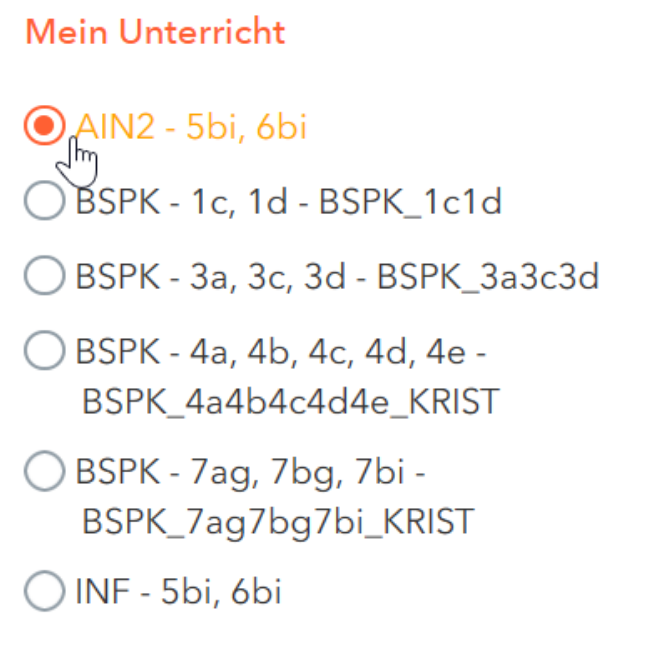
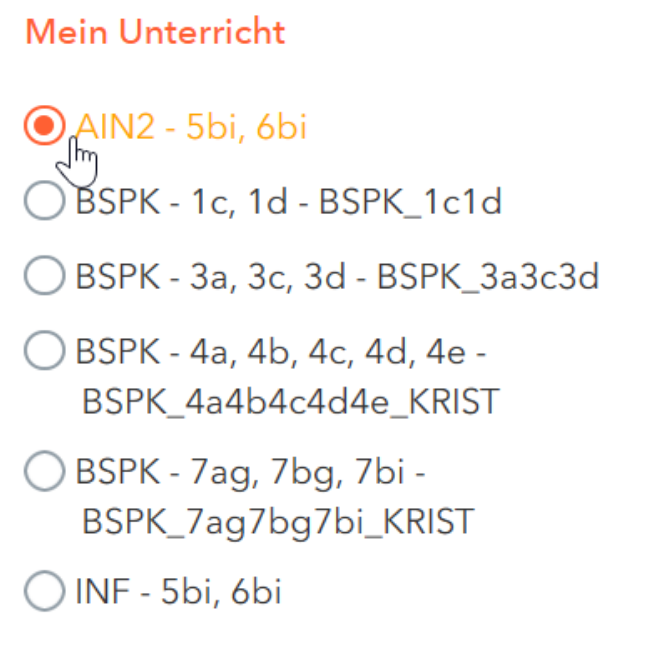
Step 6 of 8 - Detailansicht: mein Unterricht am Fr, andere SA (vgl. Legende)
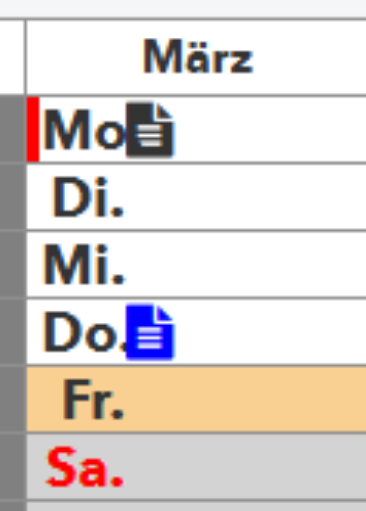
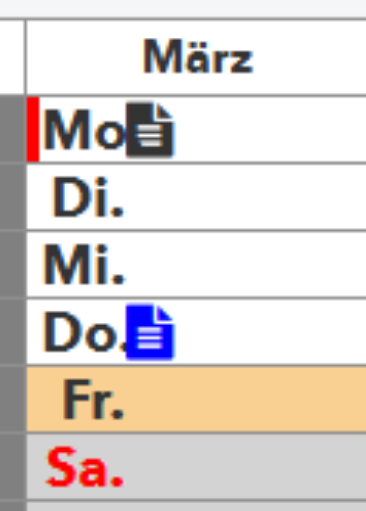
Step 7 of 8 - Schularbeit eintragen
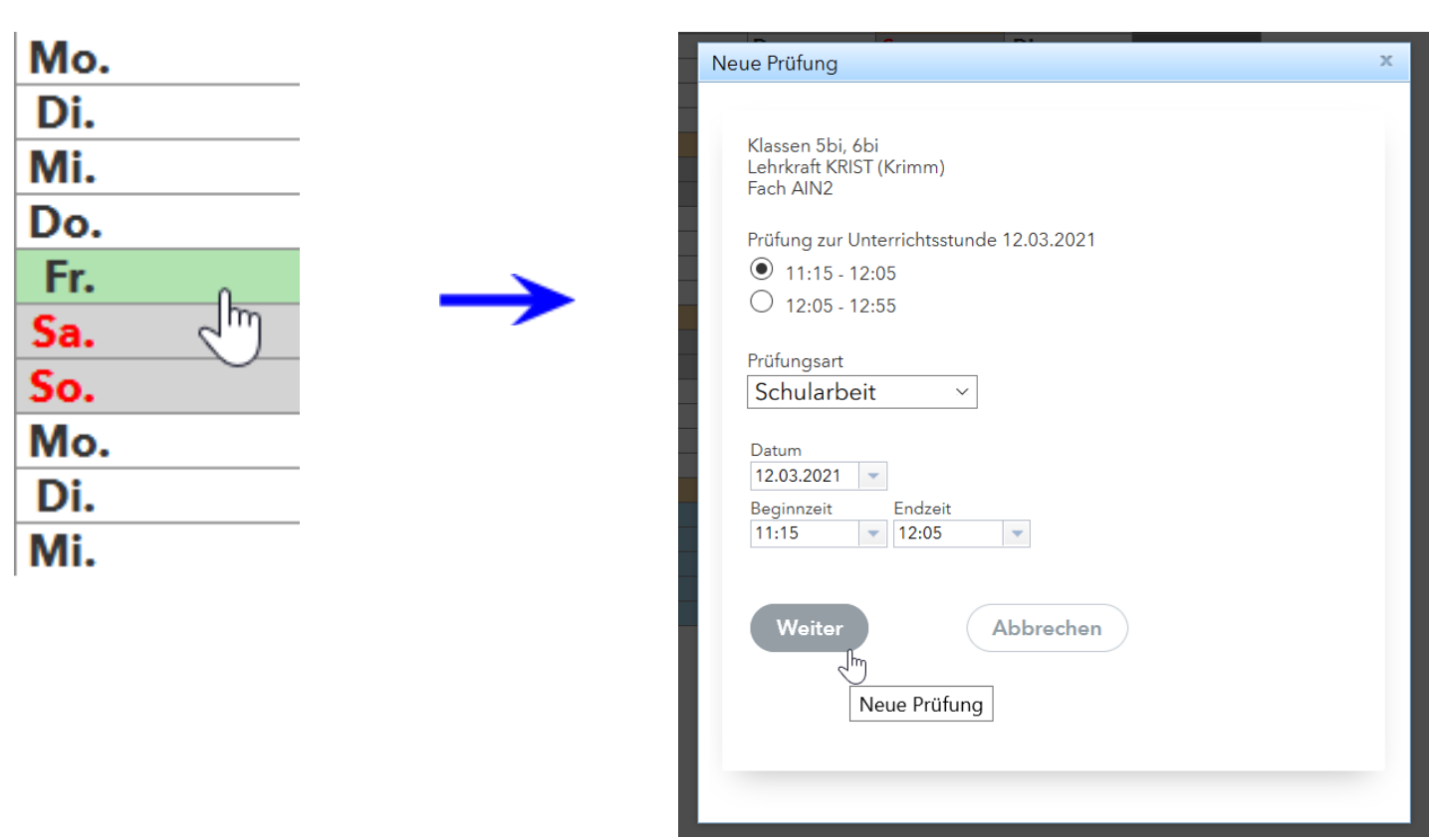
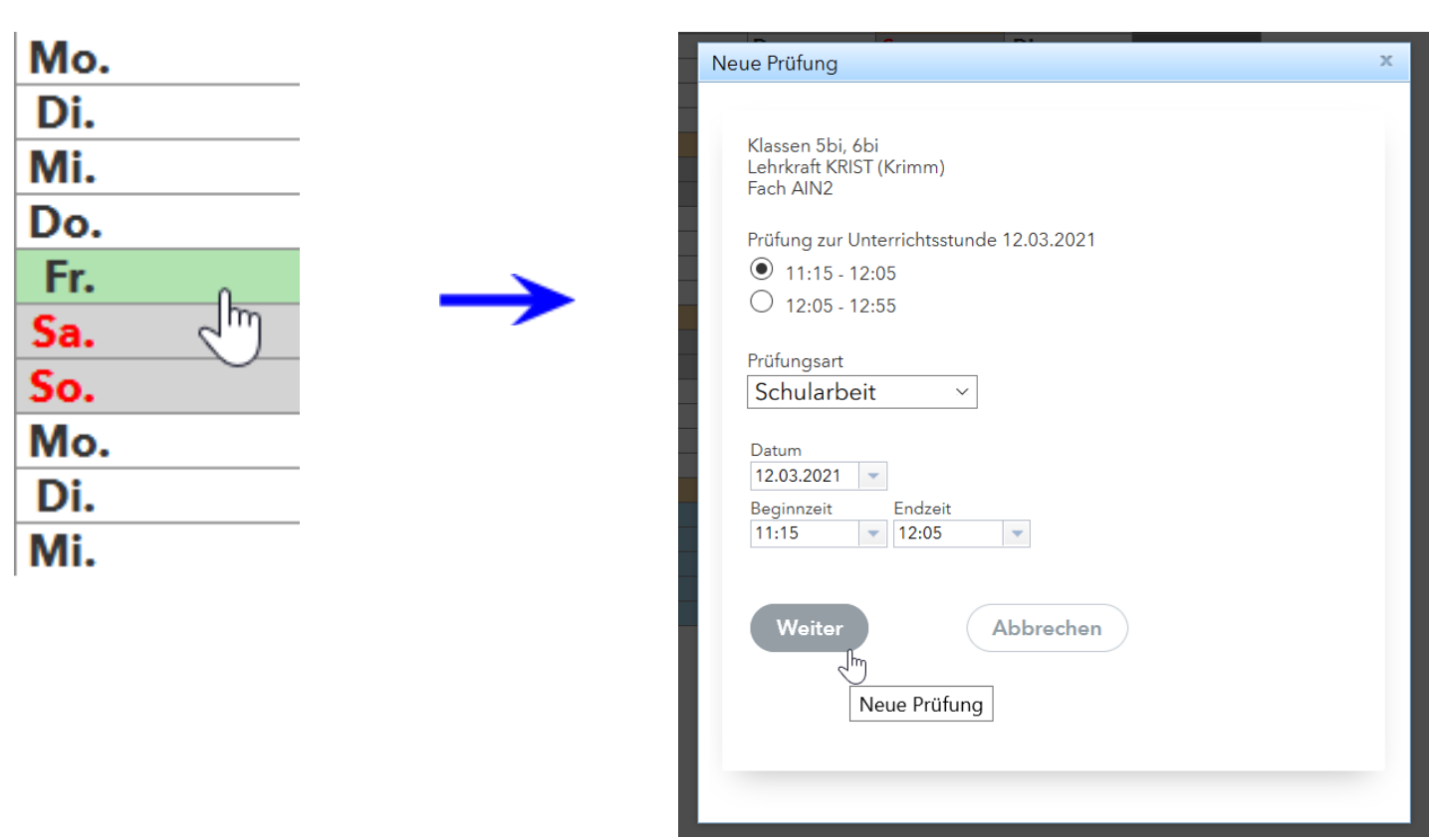
Step 7 of 8 - Detailansicht der eingetragenen SA
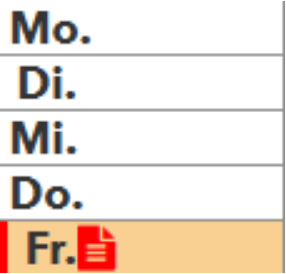
Hier findest du eine detaillierte Anleitung inkl. Beschreibung für die Planung des Schularbeitenkalenders.
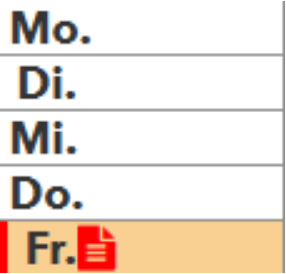
Step 1 of 8
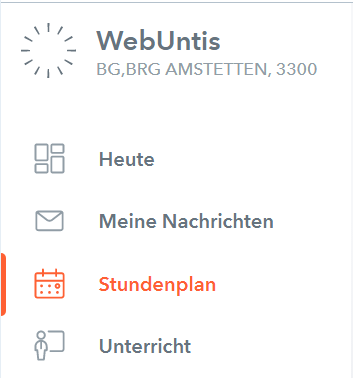
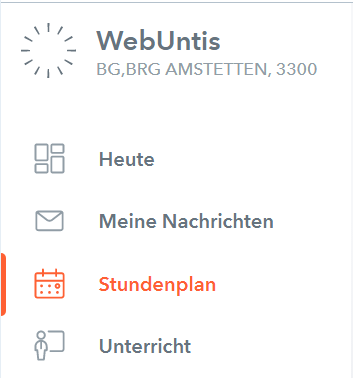
Step 2 of 8
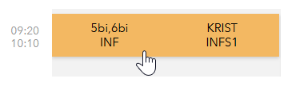
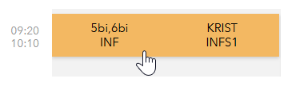
Step 3 of 8
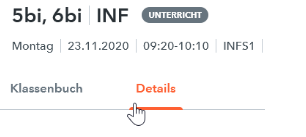
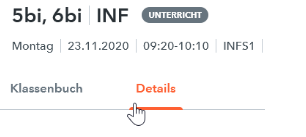
Step 4 of 8 - nur für Videokonferenzen notwendig
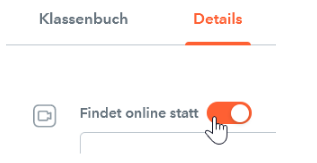
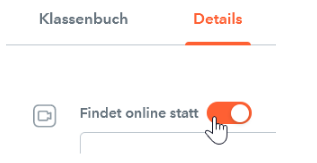
Step 5 of 8
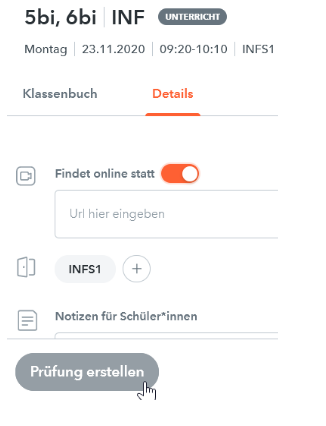
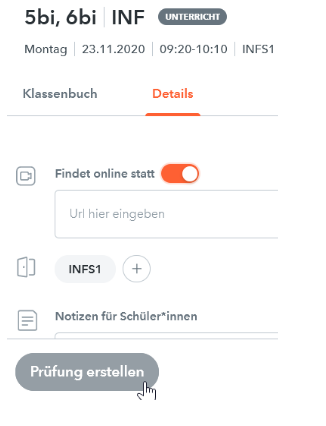
Step 6 of 8 - Prüfungsart je nach Bedarf wählen
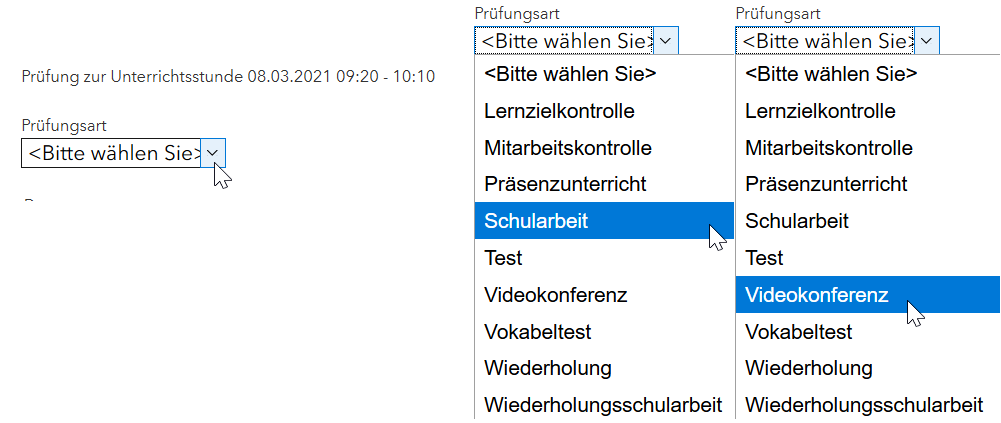
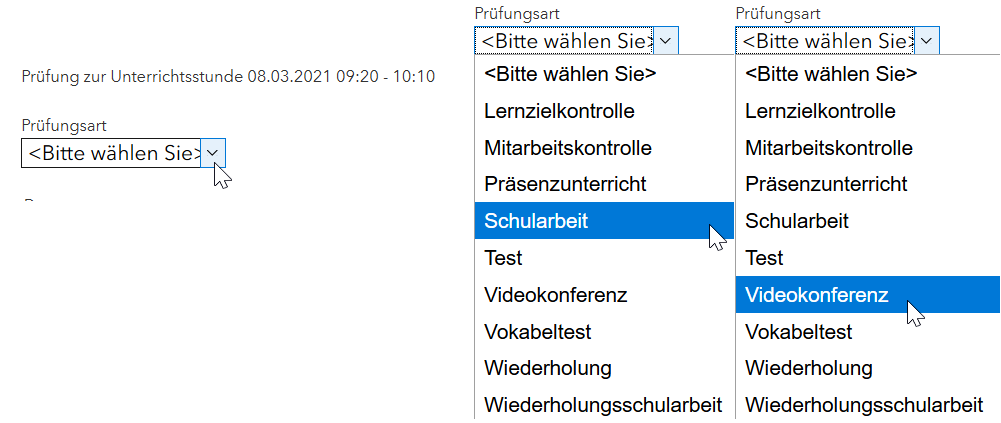
Step 7 of 8 - Termin nach Bedarf ändern
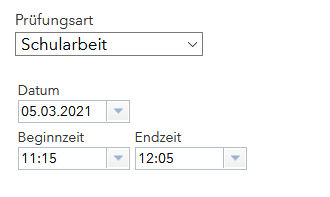
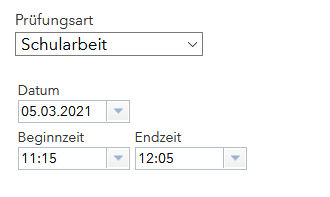
Step 7 of 8
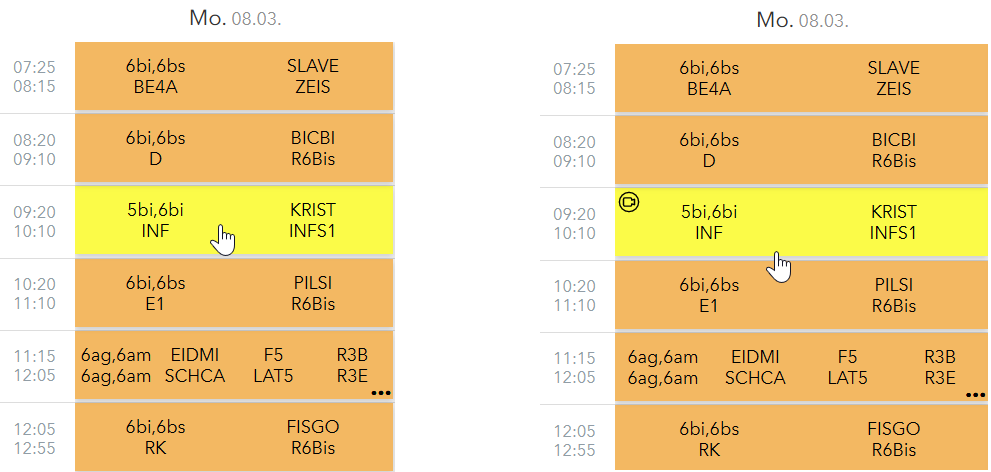
Hier findest du eine detaillierte Anleitung inkl. Beschreibung für Videokonferenzen.
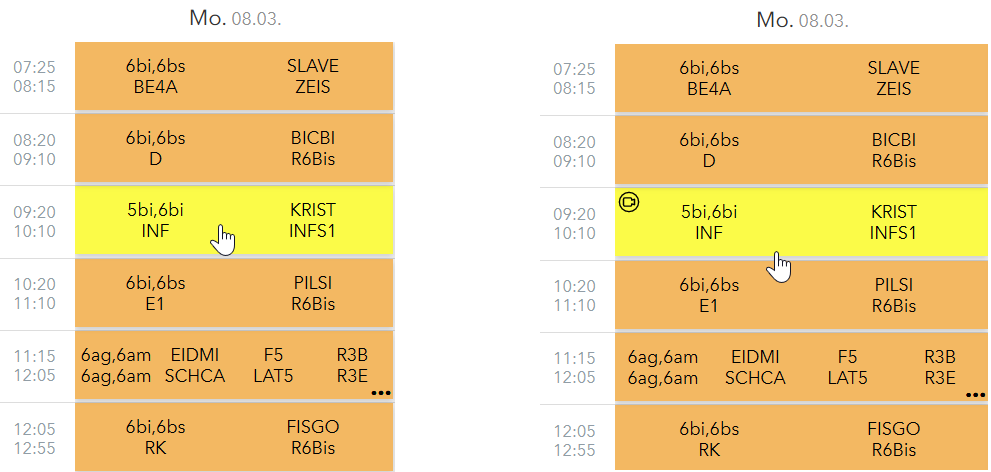
Step 1a of 5 - in der Prüfungsstunde Stundendetails anklicken
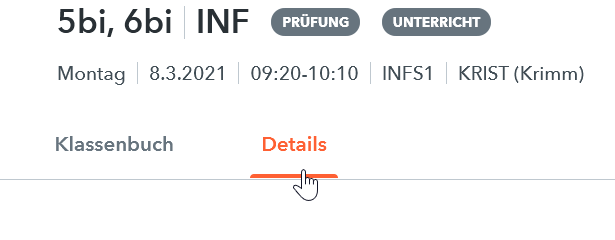
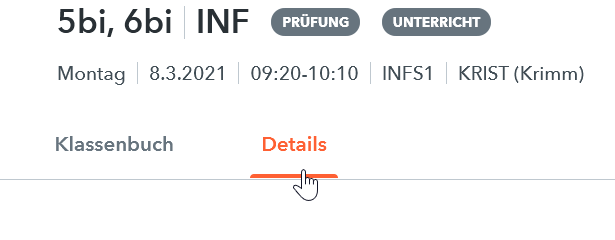
Step 1b of 5 - oder unter Unterricht / Prüfungen gewünschte Prüfung bearbeiten
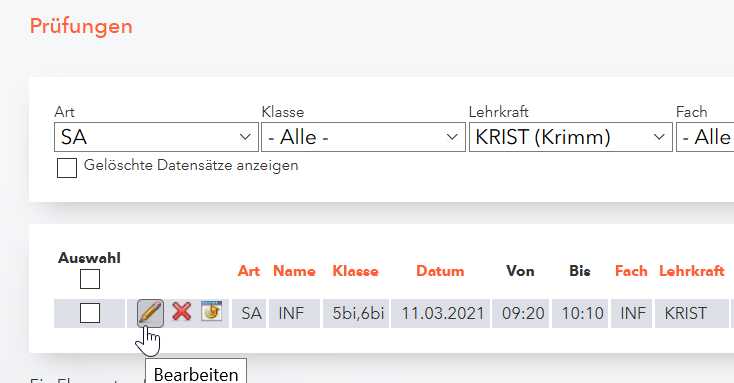
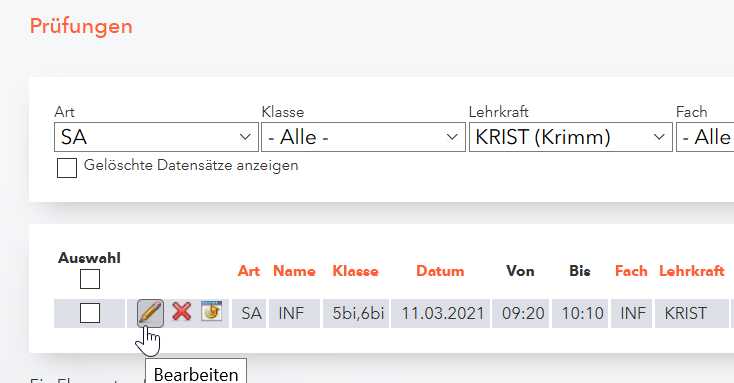
Step 2 of 5 - runter scrollen und "Prüfung editieren"
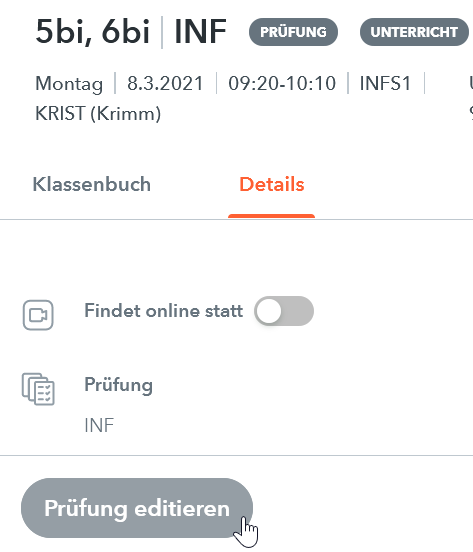
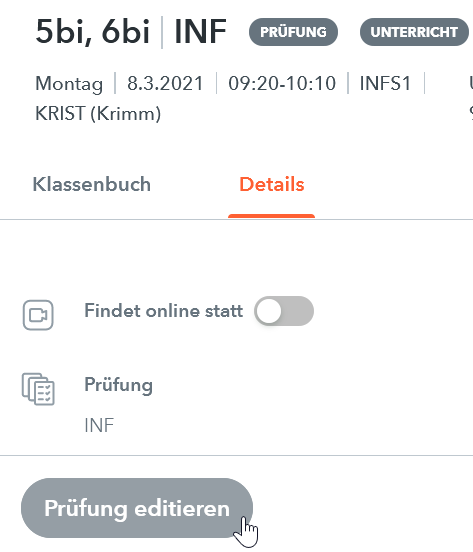
Step 3 of 5 - Prüfungsdetails ändern
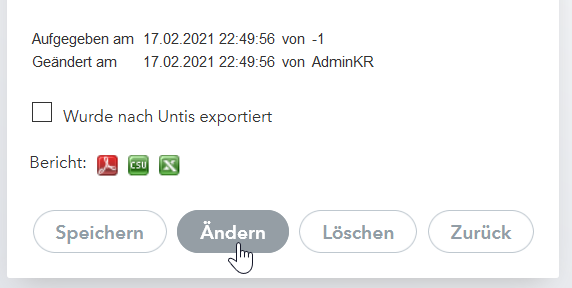
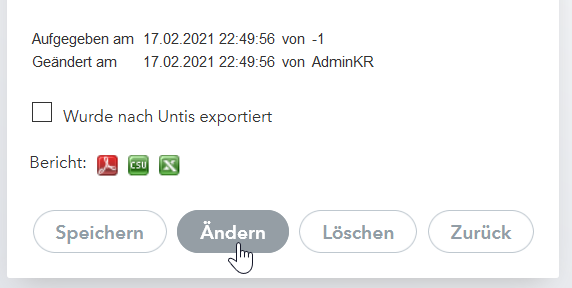
Step 4 of 5 - Datum und Zeit kann angepasst werden, auch auf Stunden in denen man nicht diese Klasse unterrichtet
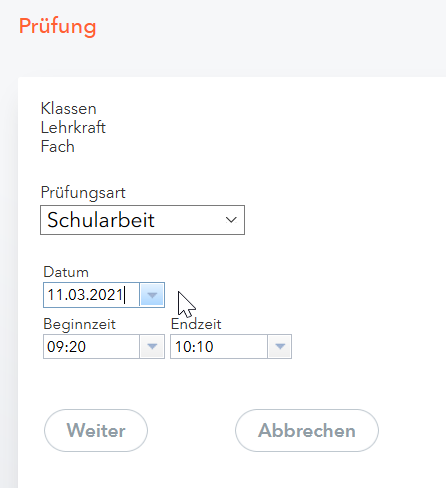
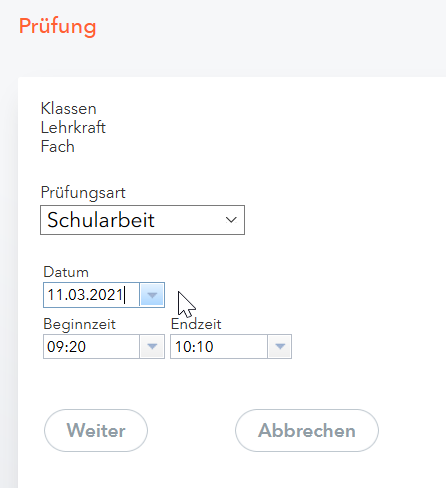
Step 5 of 5 - Änderungen abspeichern
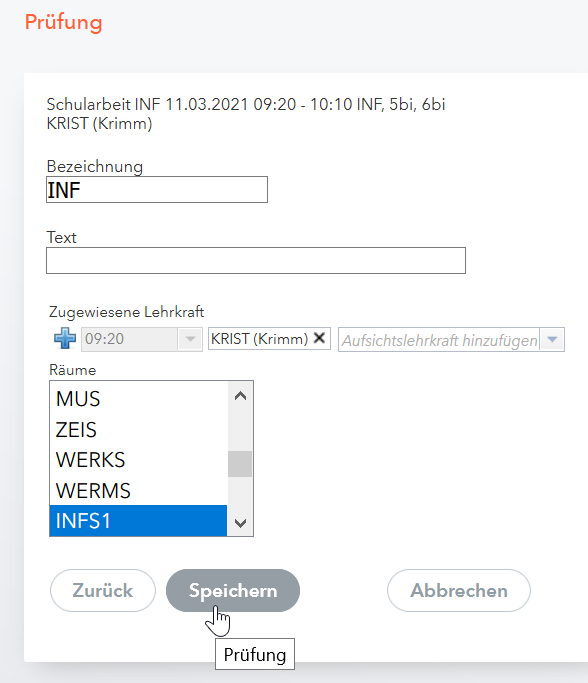
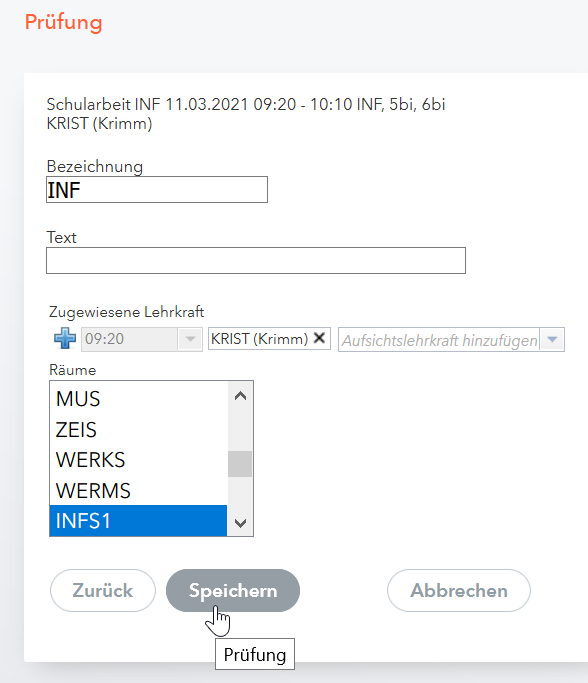
Step 1 of 8 - Buchen - Neue Aktivität
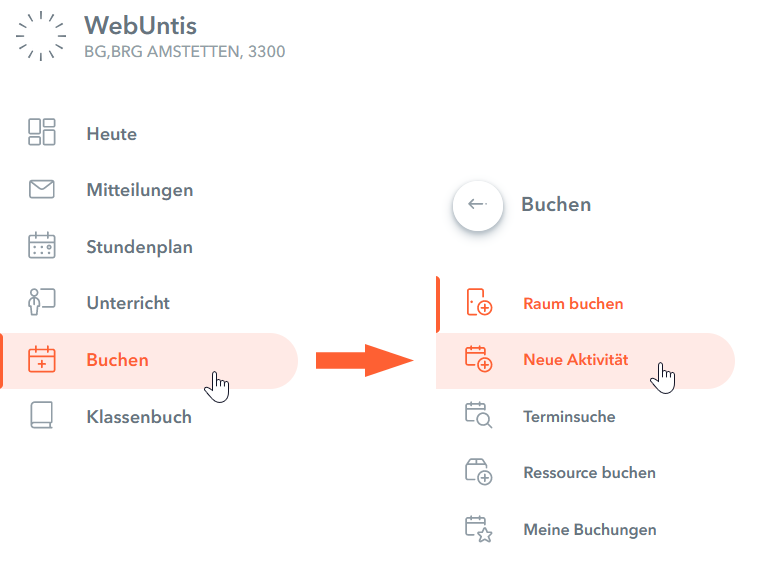
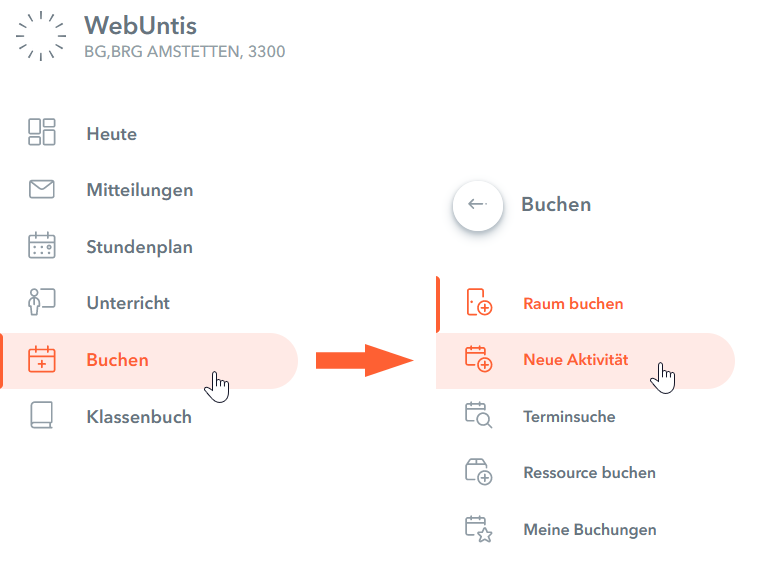
Step 2 of 8 - Zeitbereich wählen
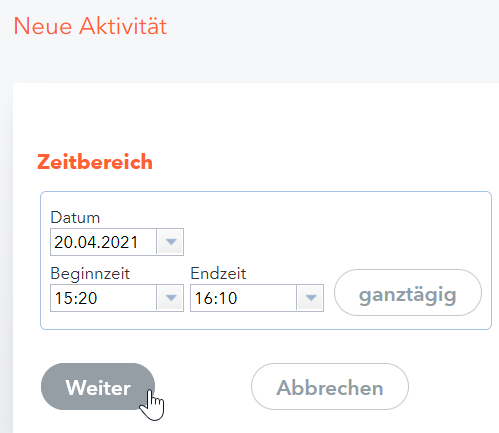
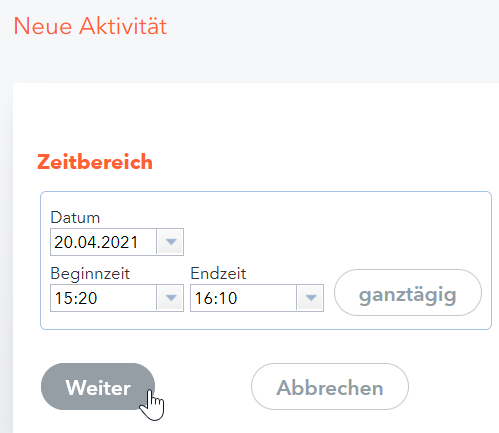
Step 3 of 8 - Klasse, Raum, Fach, Art wählen
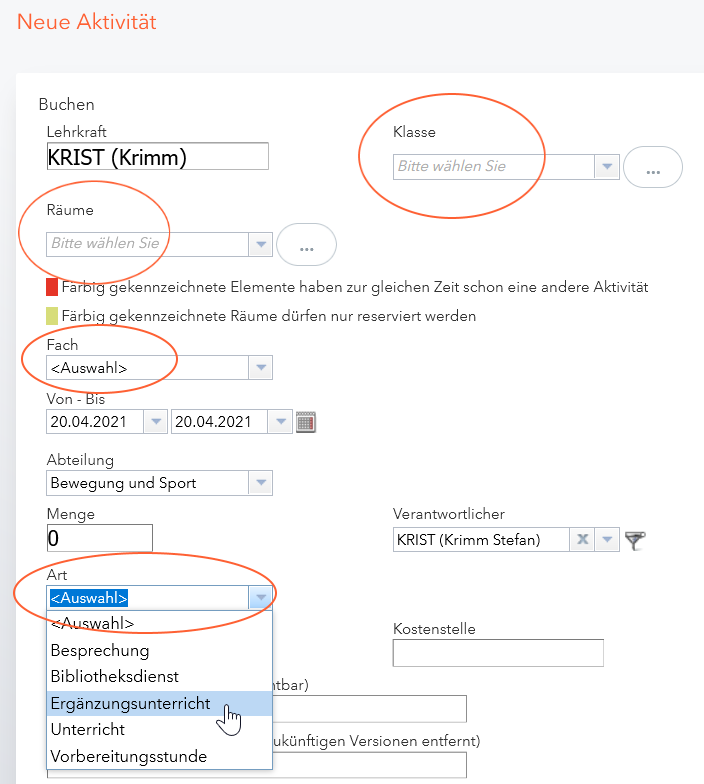
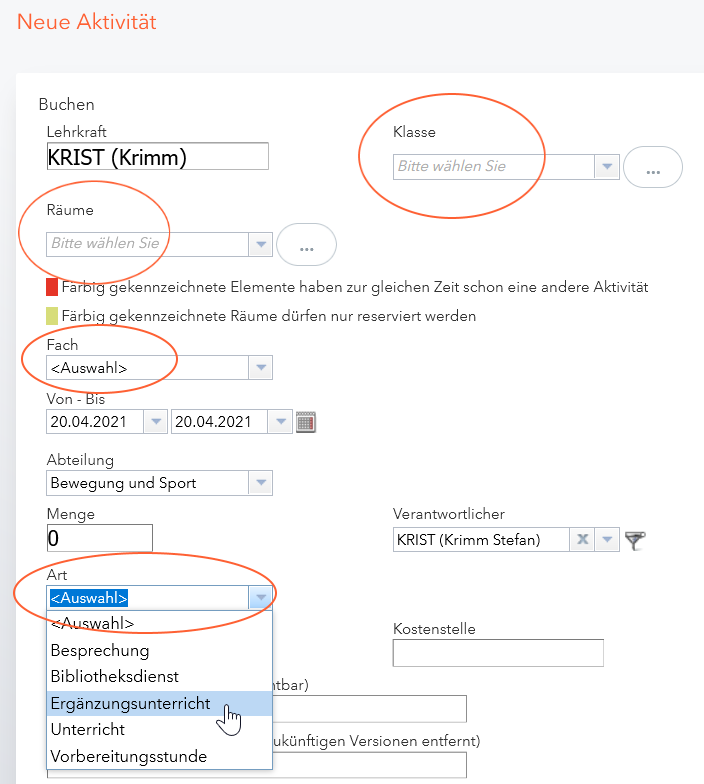
Step 4 of 8 - Bemerkung hinzufügen !! Wichtig !!
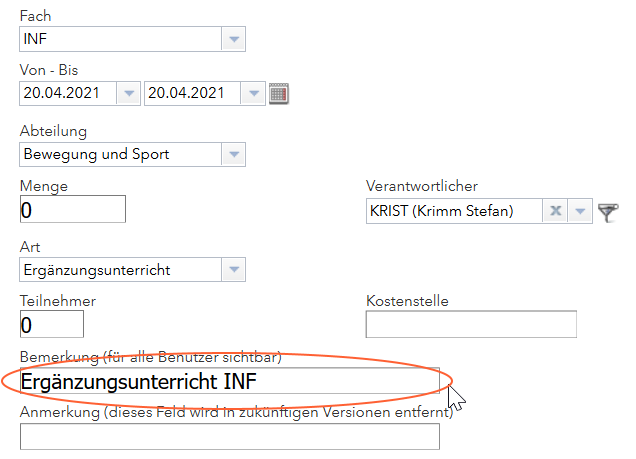
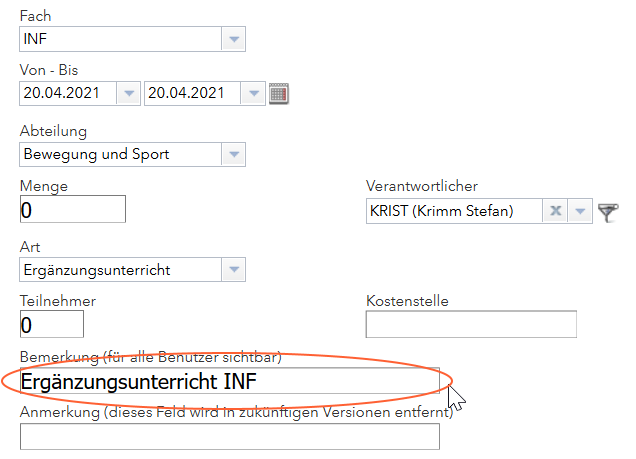
Step 5 of 8 - Speichern und Hinweis
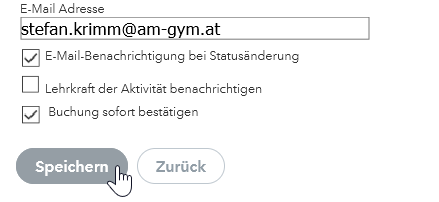 Es werden nur jene Stunden des Ergänzungsunterrichts abgerechnet, welche sowohl bei Art als auch bei Bemerkung als Ergänzungsunterricht eines betreffenden Faches gekennzeichnet wurden.
Andernfalls wird die Buchung nicht als Ergänzungsunterricht erkannt.
Es werden nur jene Stunden des Ergänzungsunterrichts abgerechnet, welche sowohl bei Art als auch bei Bemerkung als Ergänzungsunterricht eines betreffenden Faches gekennzeichnet wurden.
Andernfalls wird die Buchung nicht als Ergänzungsunterricht erkannt.
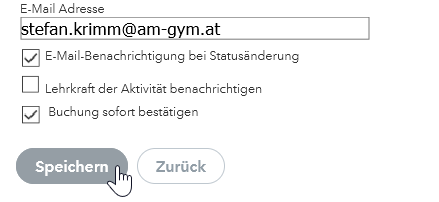 Es werden nur jene Stunden des Ergänzungsunterrichts abgerechnet, welche sowohl bei Art als auch bei Bemerkung als Ergänzungsunterricht eines betreffenden Faches gekennzeichnet wurden.
Andernfalls wird die Buchung nicht als Ergänzungsunterricht erkannt.
Es werden nur jene Stunden des Ergänzungsunterrichts abgerechnet, welche sowohl bei Art als auch bei Bemerkung als Ergänzungsunterricht eines betreffenden Faches gekennzeichnet wurden.
Andernfalls wird die Buchung nicht als Ergänzungsunterricht erkannt.
Step 6 of 8 - Übersicht - meine Buchungen
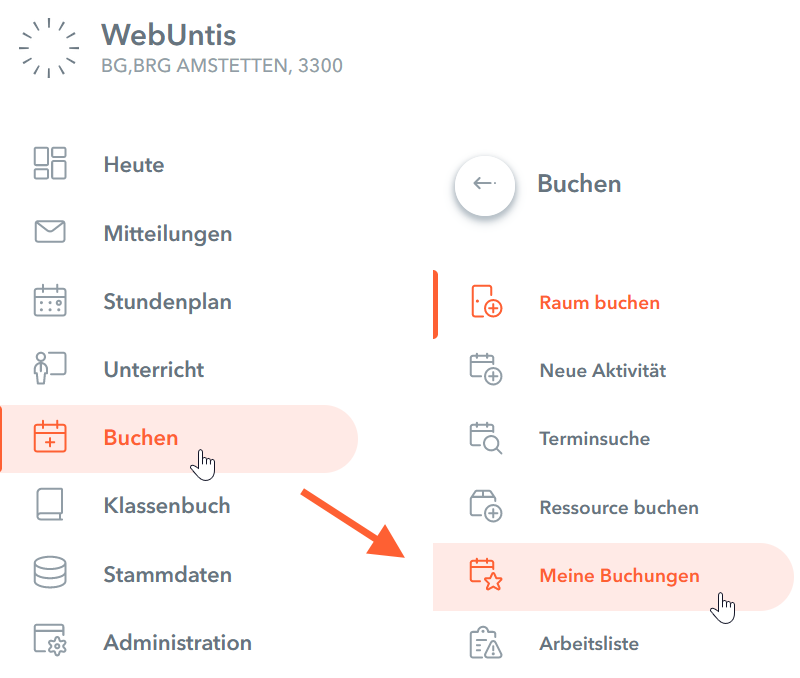
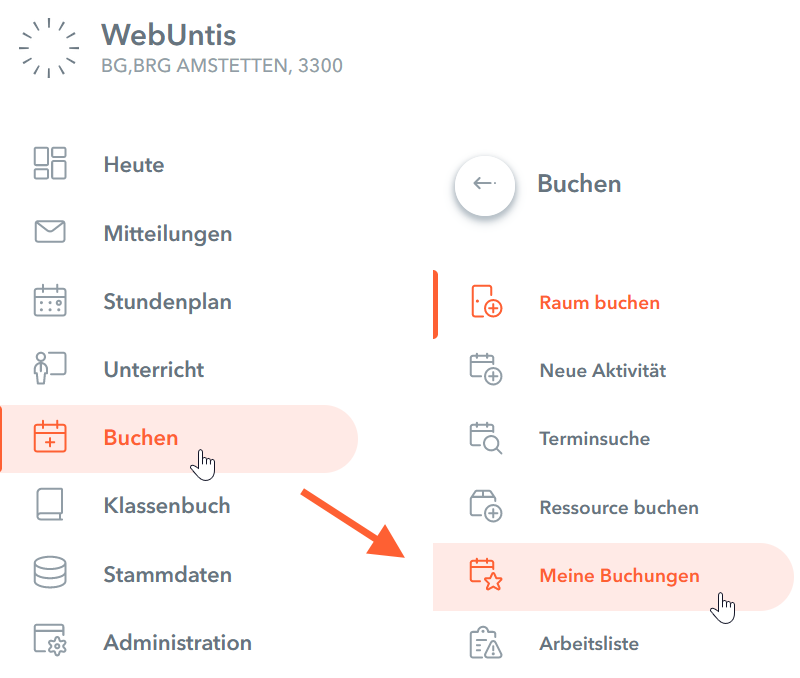
Step 7 of 8 - Buchung bearbeiten oder löschen
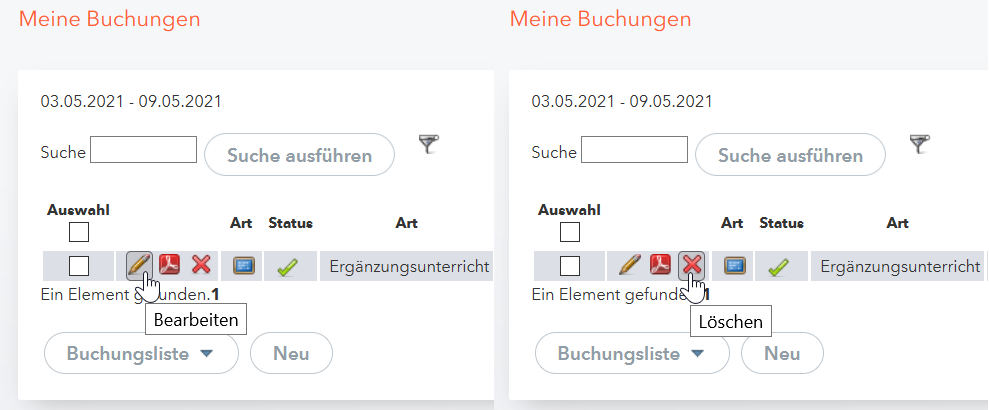
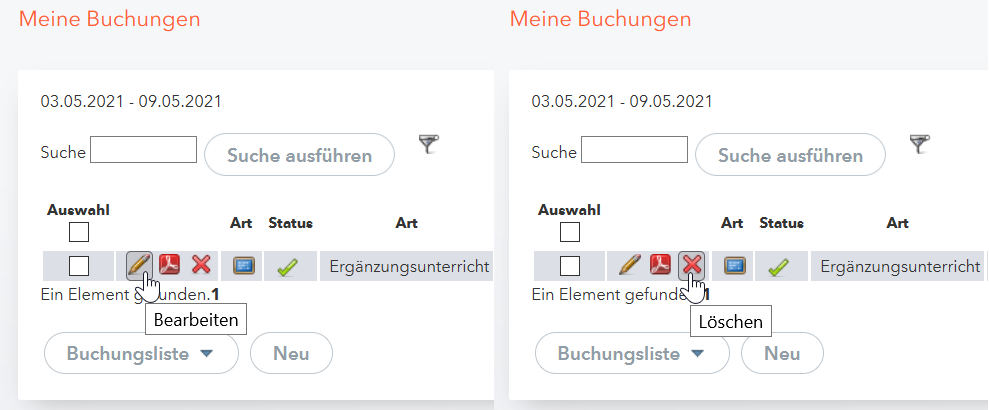
Step 8 of 8 - Buchungsdetails bearbeiten
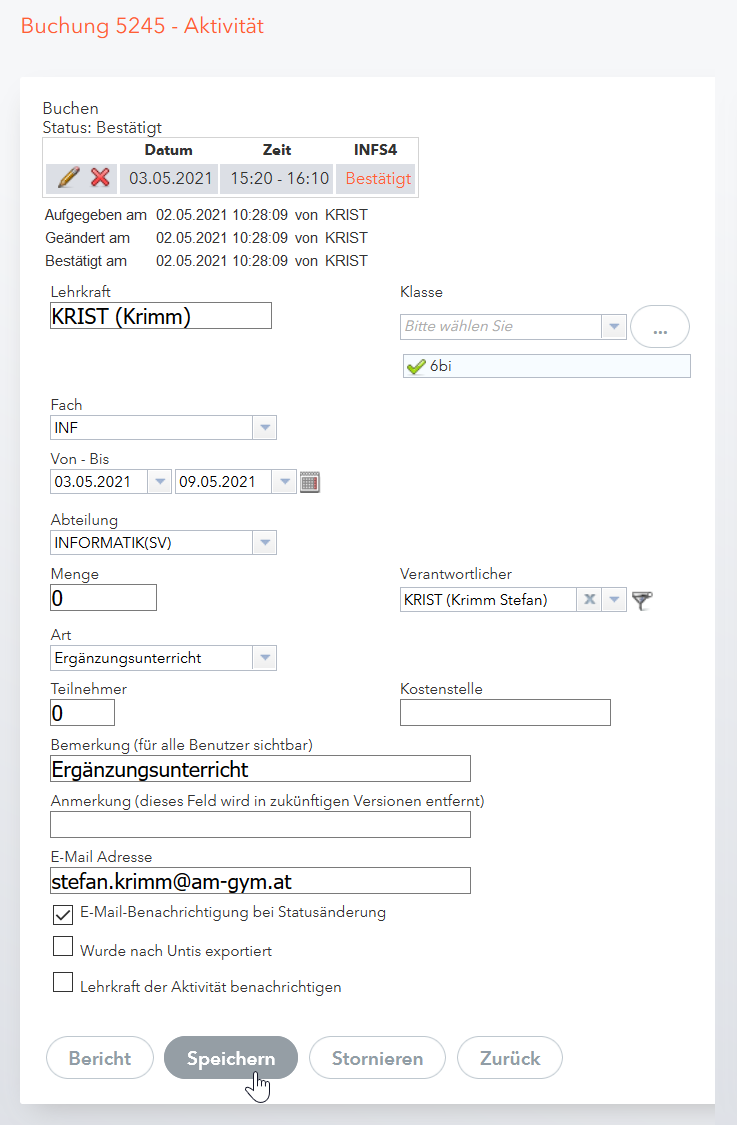
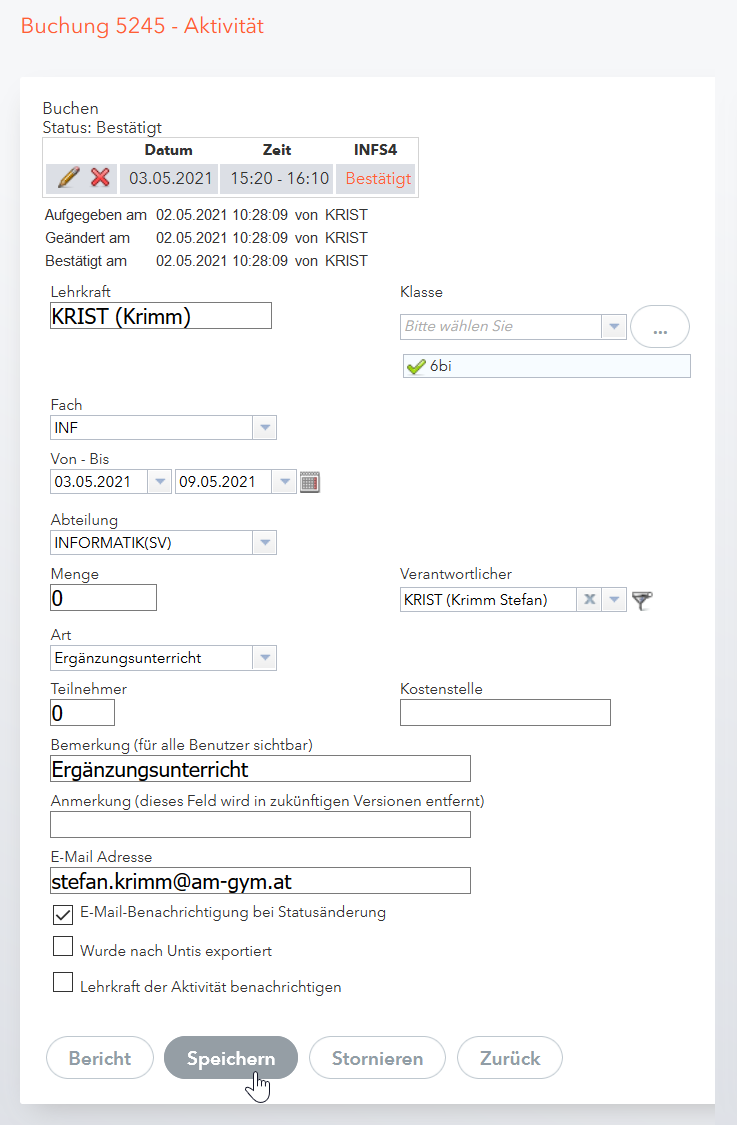
Step 1 of 2
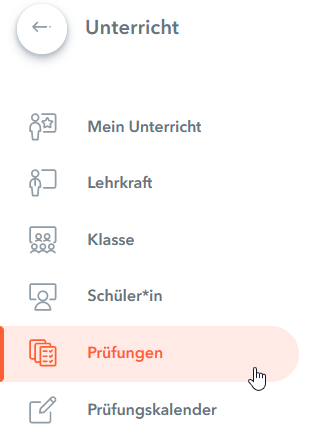
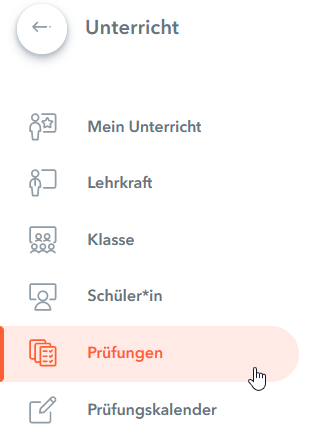
Step 2 of 2 - Filter setzen (SA, Klassen, alle Lehrer) & bei Bedarf Bericht exportieren